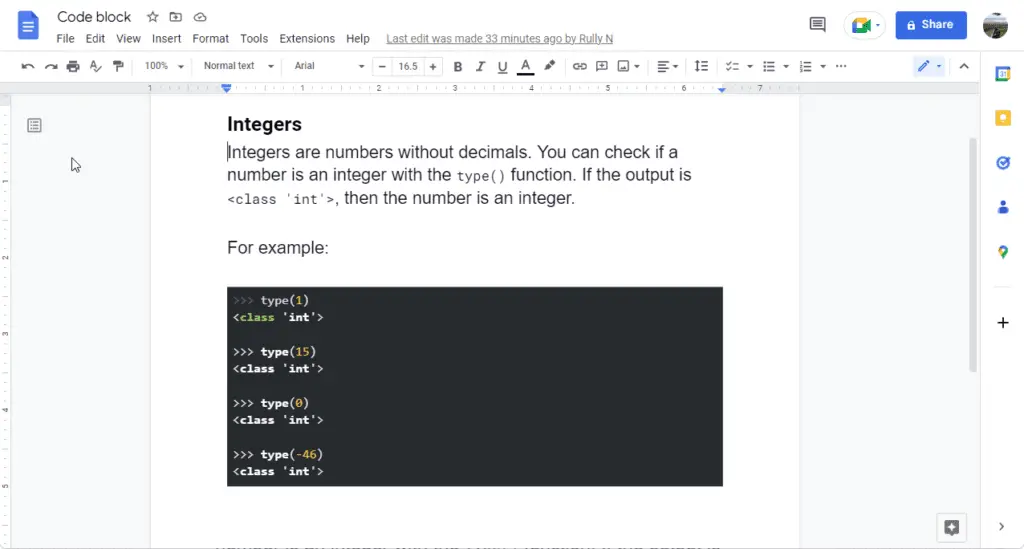Google Docs is an incredibly useful and versatile tool for writing, collaborating, and getting work done. While the basics like editing text and sharing access are simple to use, Docs packs some seriously advanced functionality under the hood.
Knowing these tips and tricks can save you tons of time, energy, and hassle. Read on to unlock 10 hidden Google Docs features that will take your productivity to the next level.
1. Start Projects Faster with Professionally Designed Templates
We all use templates. They give documents a polished look and consistent structure for conveying key information to readers.
Google provides Docs users with hundreds of free, professionally designed templates so you don’t have to start from a blank page or format everything manually from scratch.
Whether you need a business letter, invoice, resume, report, agenda, budget, brochure, or presentation deck, there’s a template for that. Here’s how to access and use them:
- Open Google Docs and click the large + button at the top left to start a new document
- Click the Template Gallery tab
- Browse template categories or search for specific types of documents
- Select a template, then click Make a Copy to open an editable version stored in your Google Drive
Once opened, the template will contain placeholder text and formatting. Customize it by:
- Replacing placeholder text with your own content
- Adding/deleting sections as needed
- Modifying colors, fonts, margins, etc. to suit your branding
Using templates eliminates repetitive formatting work so you can concentrate on writing great content.
2. Dictate Text Faster by Voice Typing
Typing with a keyboard isn’t the only way to input words. Google Docs has a voice typing feature that lets you dictate text just by speaking.
To start voice typing:
- Click Tools > Voice typing or press Ctrl+Shift+S
- Allow microphone access when prompted
- Start speaking naturally to dictate text
Voice typing is great for getting thoughts down quickly without breaking your workflow to type. It also helps reduce strain from excessive typing.
You can speak punctuation to have it inserted automatically. For example, say “period” to end a sentence with a ..
Use voice commands like “new line” or “new paragraph” to format your document as you dictate:
- “New line” to start a new line
- “New paragraph” to start a new paragraph
- “Cap” to capitalize the next word
- “Cap on/off” to toggle automatic capitalization on/off
Voice typing takes practice, and you’ll need to edit text for errors afterwards, but it’s a valuable timesaving tool.
3. Create Custom Keyboard Shortcuts
Keyboard shortcuts help you format text and perform common functions quicker in Google Docs. But did you know you can also create your own custom shortcuts?
Defining custom shortcuts saves you from fiddling through menus every time you want to apply formatting like bold, italic, underline, font choice, text color, etc.
To configure a custom shortcut:
- Click Tools > Preferences
- Open the keyboard shortcuts tab
- Search for the function you want to define a shortcut for
- Click inside the “New shortcut” box and press your desired key combination on your keyboard
- Click Assign; your custom shortcut will now appear beside the function
For example, to make Ctrl+I italicize text instead of underline:
- Search for “underline” function
- Click the “New shortcut” box
- Press Ctrl+I on your keyboard
- Click Assign
Now Ctrl+I will italicize and Ctrl+U will underline!
Custom shortcuts boost efficiency so you can format text faster. Define shortcuts for whatever functions you use most.
4. Look Up Definitions and Synonyms with the Research Tool
Stuck on the right wording for a sentence? Can’t remember the exact definition of a term you’re using? Google Docs has a built-in research tool that lets you look up definitions, synonyms, and translations without leaving your document.
To use the research tool:
- Highlight the word or phrase you want to look up
- Right-click and select Research from the menu
- A sidebar will open with definitions, synonyms, related phrases, images and more
For example, highlighting “amicable” and researching pulls up:
- Dictionary definition
- Synonyms like friendly, peaceful, and harmonious
- Related phrases and sample usage sentences
The research tool integrates seamlessly with Google Translate so you can even view definitions and translations in different languages.
Next time you need to clarify a word or phrase, use the research tool to stay productive without toggling between apps or browser tabs.
5. Restore Past Versions of your Document
Accidentally deleted important text? Made changes that you want to undo? With Google Docs, you can view, restore, or copy content from previous versions of your document through the version history feature.
To access version history:
- Click File > Version history > See version history
- A sidebar opens showing past versions with time/date stamps
- Click on a version to see how the document looked at that time
- Choose Restore this version to roll back to that version
You can also copy text from past versions to retrieve something you deleted.
Version history lets you:
- Revert recent changes if something goes wrong
- Retrieve deleted text
- Track how the document has evolved over time if needed
Enable auto-saving in your Google Drive settings and Docs will save new versions periodically as you type. This way your changes are always saved, protected from accidental loss, and you have access to more granular version history.
6. Keep Working with Offline Access
Losing your internet cuts off access to cloud-based tools like Google Docs. Or does it?
Docs lets you enable offline access so you can keep editing when you have no internet connection. It works seamlessly:
- Your work autosaves locally
- Changes sync back to Google Drive when you’re online again
To enable offline access:
- Open Google Docs and click the settings icon
- Scroll down and check the box for Offline
Now when internet access drops, a small offline icon appears at the top corner. Any changes made will be saved locally and pushed to Drive once back online.
No more losing progress just because of bad wifi. Offline access ensures you stay productive anytime, anywhere.
7. Expand Functionality with Add-ons
Add-ons are tools that integrate directly with Google Docs to enhance what you can accomplish within the app.
You can browse and add Docs add-ons right from within your document:
- Click Add-ons > Get add-ons from the Docs menu bar
- Search or browse the add-on library
- Click an add-on, then click Install to connect it to your document
Some popular add-ons include:
- EasyBib – Cite sources and generate bibliographies
- Lucidchart – Create diagrams and flowcharts
- Ugly Email – Schedule and optimize sending of newsletters
- Writer – Improves writing style and catches grammar/spelling issues
Add-ons open up new possibilities like task automation, data visualization, email marketing, and more without switching between different software.
8. Streamline Collaboration with Comments
Collaborating on Docs files can get messy when there are comments and revisions cluttering up the document.
Docs makes group editing cleaner with threaded comment functionality. Rather than cramming notes amid paragraphs, you can:
- Select text and click Comment to leave non-destructive feedback anchored to that section
- Reply to create comment threads without cluttering the document
- @mention colleagues to loop them into specific conversations
- Resolve comments when issues are addressed
This creates a clear, centralized record of who said what and when. The document content stays pristine.
Comments facilitate cleaner versions for sharing downstream once feedback is incorporated. They’re perfect for collaborative writing and peer reviews.
9. Find and Replace Text Powerfully with Regex
Docs contains a robust find and replace tool that utilizes regular expressions (regex) to manipulate text quickly and flexibly.
Say you want to fix inconsistent formatting or typos across a long document. Regex in find/replace lets you:
- Match patterns instead of literal text
- Operate on groups of text at once
- Handle simple to complex search-and-replace actions
For example, to change text from British to American English in one sweep:
- Press Ctrl+H to open find and replace
- Check “Use regular expressions”
- Find:
(behaviour|colour|analogue) - Replace:
(behavior|color|analog) - Click “Replace all”
This replaces all instances of those words in a single action. Regex makes it possible.
Learn regex and take your Docs text wrangling to the next level.
10. Improve Accessibility
When sharing documents widely, ensure readers of all abilities can access content by utilizing Docs’ accessibility options:
- Dyslexia-friendly fonts like OpenDyslexic improve readability
- High contrast modes enhance visibility
- Screen reader support enables navigation and reading aloud for the visually impaired
- Keyboard shortcuts provide an alternative to mouse functions
- Accessibility checker identifies areas needing improvement
Make your documents more universally accessible:
- Click Tools > Accessibility options
- Select options to enable (dyslexic font, high contrast, etc.)
- Run the accessibility checker to catch any issues
- Correct flagged areas until no accessibility errors show
With inclusive design, your documents can now reach every audience regardless of ability.
Conclusion
These 10 tips reveal some of the advanced yet hidden features that elevate Google Docs from a simple word processor to a versatile productivity powerhouse.
Whether creating standout documents faster with templates, dictating hands-free with voice typing, safeguarding your work with version history, or collaborating seamlessly with comments, you have all the tools needed to work smarter.
So put these Docs secrets to use in your next projects and watch your efficiency skyrocket!