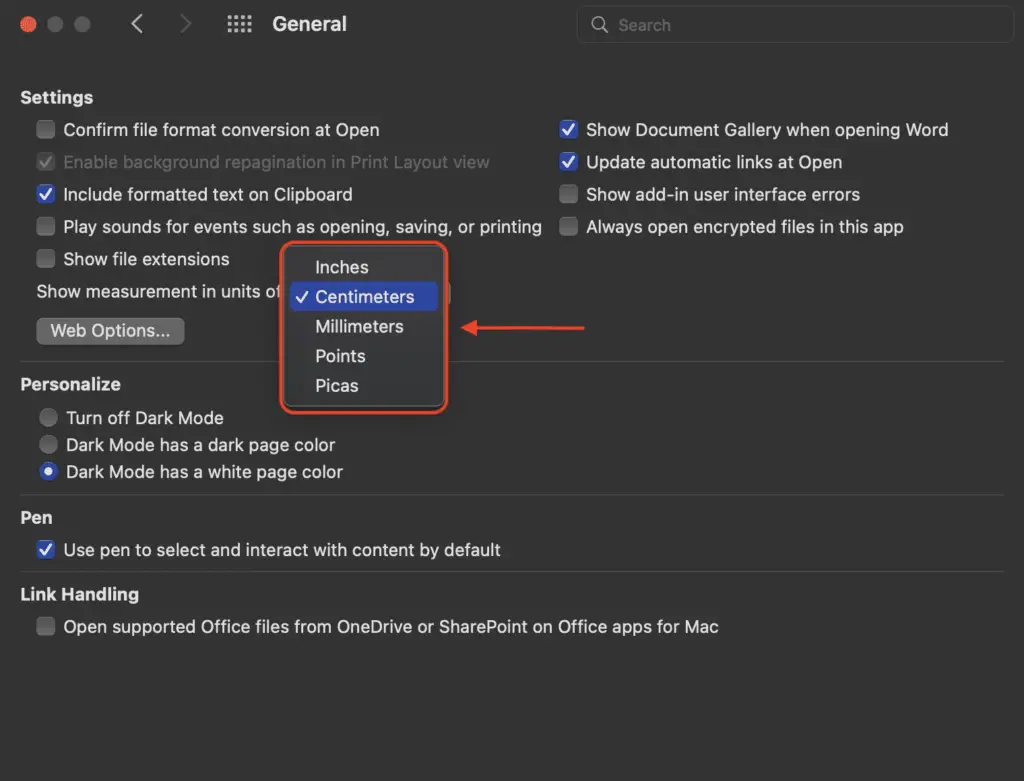Page breaks are useful for controlling where pages start and end in your Microsoft Word documents. However, sometimes page breaks end up in unwanted places, leaving awkward blank spaces in your document. Fortunately, Word makes it easy to remove page breaks that you no longer need.
In this article, we will walk through two simple methods for removing page breaks in Word:
- Manually deleting the page break
- Adjusting the automatic page break settings
Follow along with the step-by-step instructions below to quickly remove pesky page breaks from your Word documents.
Method 1: Manually Delete the Page Break
Manually deleting a page break only takes a few clicks:
Step 1: Display Non-Printing Characters
The first step is to display the non-printing formatting marks in your document so you can easily see where page breaks have been inserted:
- Go to the Home tab
- Click the Show/Hide button (¶) in the Paragraph group.
This will reveal all non-printing characters like page breaks, section breaks, tabs, paragraph marks, and more.
Show/Hide button in Microsoft Word
Step 2: Select the Page Break
Scroll through your document to find the page break you want to delete. Page breaks will appear as a dotted line spanning the width of the page.
To select it, simply click on the page break. The dotted line will become highlighted once selected.
Step 3: Press Delete
With the page break selected, press the Delete key on your keyboard.
The page break line will disappear, joining the content from the previous page with the content that followed the break.
That’s it! The manual page break has now been successfully removed.
Method 2: Adjust Automatic Page Break Settings
If you have page breaks occurring automatically in awkward spots, you can adjust the page break settings to prevent this:
Step 1: Select the Text
First, select the paragraph(s) where you want to change the page break settings. To do this, click and drag your mouse over the text.
Step 2: Open the Paragraph Dialog Box
Next, open the Paragraph dialog box:
- Go to the Layout tab
- Click the dialog box launcher icon in the lower right corner of the Page Setup group.
Paragraph dialog box launcher
This will open the Paragraph settings.
Step 3: Go to the Line and Page Breaks Tab
Within the Paragraph dialog box, click on the Line and Page Breaks tab.
Line and Page Breaks tab
You will see various options for controlling where page breaks can and cannot occur.
Step 4: Adjust the Settings
Under the Pagination section, choose one of the following options:
- Widow/Orphan control: Avoid having a single line of a paragraph appear alone at the top or bottom of a page
- Keep with next: Prevent page break between selected paragraph and next paragraph
- Keep lines together: Avoid page break occurring within the selected paragraph
- Page break before: Force a page break before the selected paragraph
Once you have selected the appropriate setting(s), click OK to apply the changes.
Wrap Up
And there you have it – two easy methods for removing manual or automatic page breaks in Word that are disrupting your document’s flow.
By toggling on the Show/Hide formatting marks and manually deleting page breaks, you can remove breaks that you intentionally inserted.
For page breaks that Word inserts automatically, adjust the paragraph-level line and page break settings to prevent awkward breaks in the future.
With unwanted page breaks out of the way, you can present information in your documents in a clear, reader-friendly format without random blank pages interrupting the content.