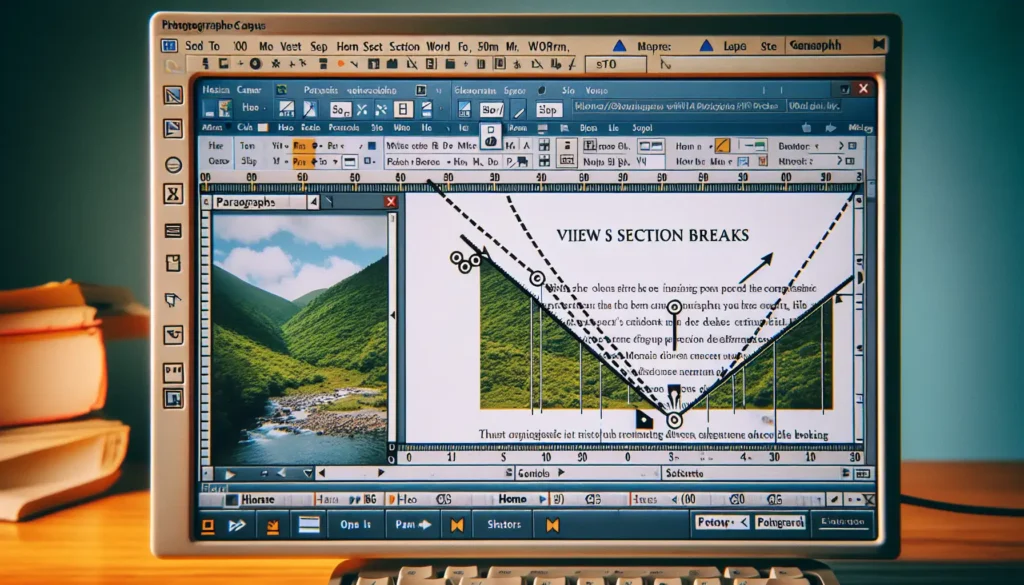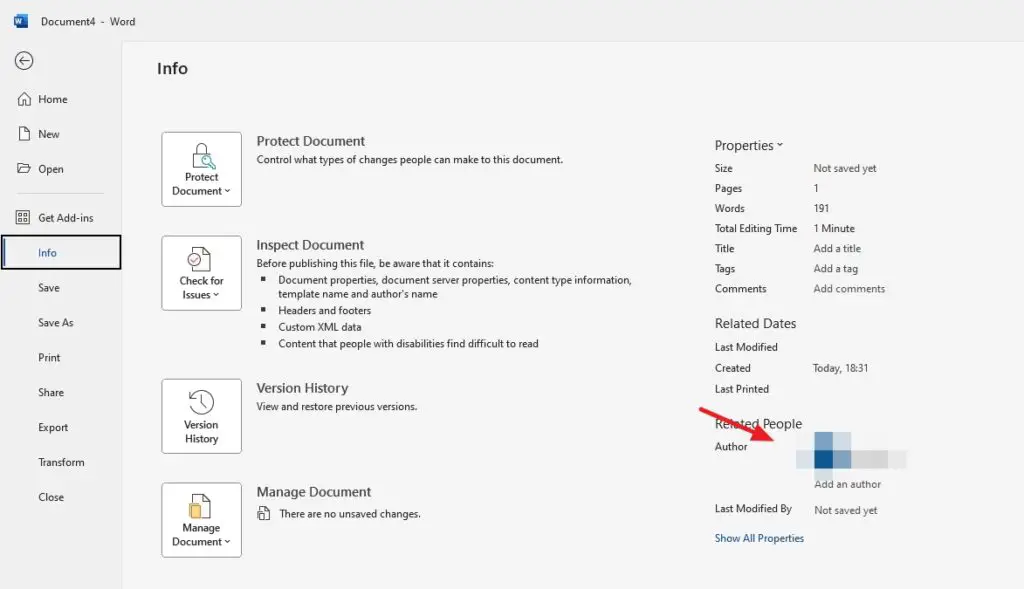When formatting longer Word documents, you may find yourself needing to divide the content into different sections. Section breaks in Word allow you to have different page layouts, headers/footers, orientations, etc. within the same document.
While section breaks help organize your document, they can also be confusing if you don’t know where they are located. Fortunately, Word provides a simple way to view section breaks so you know exactly how your document is divided.
In this article, I’ll explain what section breaks are, why they’re useful, and walk you through the process of viewing them in Word so you can have more control over your document formatting.
What Are Section Breaks in Word?
Section breaks are markers within your Word document that allow you to divide text into sections and format those sections independently.
For example, you may want the first page of your document to be landscape oriented with unique header and footer content. You’d insert a section break after the first page so that the rest of the document could remain in portrait orientation with different headers/footers.
Common uses for section breaks include:
- Changing page orientation (portrait vs. landscape)
- Using different headers/footers
- Switching between different page margins
- Changing the number of columns (one vs. two vs. three)
- Applying unique watermarks to different parts of a document
Without section breaks, you’d have to apply formatting to your entire document uniformly. Section breaks give you more layout flexibility.
Why View Section Breaks in Word?
With section breaks dividing your document, you may not realize where one section ends and the next one starts. This can cause confusion when editing headers/footers or adjusting page setup options.
Trying to troubleshoot formatting issues without seeing the section breaks is frustrating. For example, you might wonder why a three-column layout isn’t applying properly only to discover an overlooked section break.
Viewing the section breaks displays markers on the page denoting each divide. This allows you to visualize precisely how your document is segmented so you can format appropriately.
Here are some key reasons for viewing section breaks in Word:
- See how your document is bifurcated for better orientation
- Ensure correct headers/footers are linked to the right sections
- Troubleshoot page layout issues stemming from section divisions
- Rearrange or remove unnecessary section breaks
- Gain more control over multi-section documents
How to View Section Breaks in Word
Microsoft Word makes it simple to view section breaks within your document using the Show/Hide feature.
The Show/Hide function displays nonprinting formatting marks, including section breaks. Here are step-by-step instructions to start viewing section breaks in Word:
- Open the Word document you want to view section breaks within.
- Navigate to the Home tab.
- Locate the Paragraph group.
- Click the Show/Hide ¶ button—it looks like a backward P.
- Scan your document for section break symbols.
Once enabled, you’ll see section break marks consisting of two dotted lines with small arrows. Page breaks show a single dotted line. You can now clearly see which sections are divided and formatted independently.
Here’s an example image highlighting the section break marks:
Section break symbols in Word
With Show/Hide enabled, you may also see other formatting marks like paragraph marks, tabs, spaces, etc. To simplify the view, you can toggle formatting marks on and off individually.
After viewing section breaks, disabling Show/Hide again hides the symbols but retains the existing section formatting.
Tips for Managing Section Breaks
Now that you know how to view section breaks in Word, here are some handy tips for working with them:
- Carefully consider where to insert section breaks as excessive divisions can overcomplicate documents.
- Use multiple columns breaks to divide text into two, three, or four columns.
- Insert page breaks if you just want to control page numbering.
- Limit section use on shorter documents or simplify existing sections on long complex documents.
- Rearrange or remove excess section breaks by backspacing over the symbol.
- Section break types like Next Page or Continuous dictate formatting flow.
- Link headers/footers appropriately to appear in the right sections.
- Adjust margins and orientations as needed per section.
With some practice viewing and managing section breaks, you’ll become adept at exploiting them for advanced Word formatting.
Conclusion
Section breaks are incredibly useful for enhancing Word document layouts, but working with hidden markers can be troublesome. Thankfully, the Show/Hide function makes spotting section divisions simple.
Now that you know how to view section breaks by enabling formatting symbols, you can format Word documents more strategically. Viewing each section break clearly shows where layouts shift, allowing better troubleshooting and management.
Hopefully this guide gave you a good overview of what section breaks are, why viewing them is important, and how to easily start seeing them in any Word document using the built-in Show/Hide feature.
With a clearer understanding of section breaks, you can leverage them to create perfectly formatted documents with custom layouts across various sections. Just remember to view them if you ever get confused!
Let me know in the comments if you have any other questions about working with section breaks in Word. I’m happy to provide additional tips to master multi-section documents.