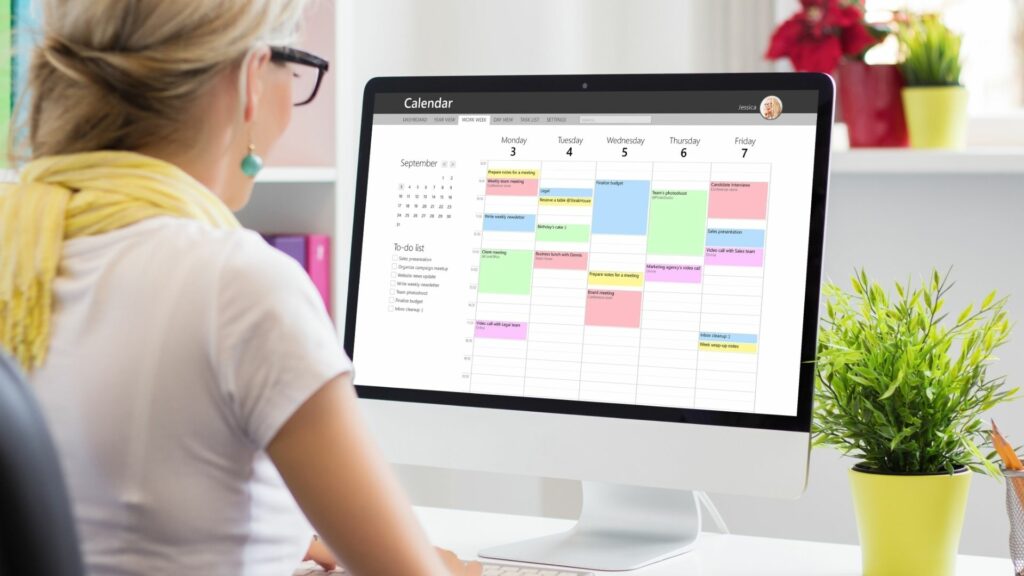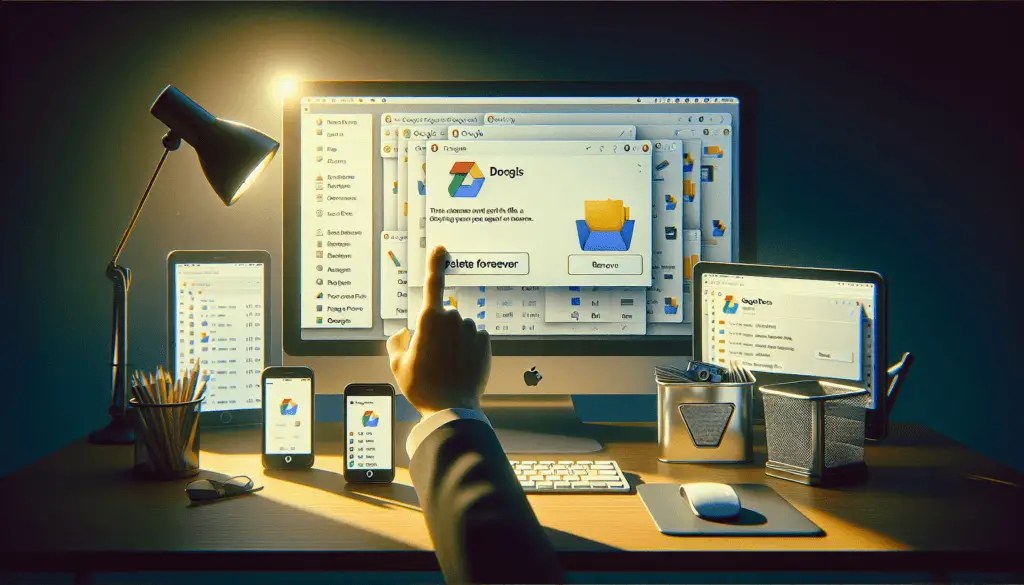Hyperlinks allow you to link to other webpages, documents, or parts of documents from within your Google Doc. Adding hyperlinks makes your documents more useful by allowing readers to access additional information with a simple click.
This guide will teach you how to add hyperlinks on both desktop and mobile.
Add a Hyperlink in Google Docs on Desktop
Adding a hyperlink in the desktop version of Google Docs is easy:
- Open the Google Docs document and highlight the text you want to hyperlink.
- Click the Insert link icon in the toolbar (it looks like a chain link).
- Alternatively, you can press Ctrl+K (Windows) or ⌘+K (Mac) or right-click the text and select Insert Link.
- A box will pop up where you can enter the desired URL.
- You can also search for and link to headings in the same document.
- Click Apply when finished.
The selected text will now be hyperlinked to the URL you entered!
Insert a Link in Google Docs Mobile App
Adding links on mobile works much the same way:
- Open the Google Docs app and the document.
- Tap the Edit icon in the top right.
- Select the text you want to hyperlink.
- Tap and drag the blue bars to select more text.
- Tap the Insert Link option.
- If you don’t see it, tap the three dots for more options.
- Type or paste the desired URL.
- Tap the checkmark to apply the link.
And you’re done! The text now links to the entered URL.
Link to Other Google Docs
You aren’t limited to linking to outside webpages. You can also link between Google Docs:
- Follow the same steps above.
- When entering the URL, type the name of the Google Doc instead.
- Select the correct document from the search results.
- Apply the link as normal.
Now your document links directly to the other Google Doc!
Remove or Change a Hyperlink
Need to edit an existing hyperlink? Easy:
- Click the hyperlinked text.
- Choose Remove or Change from the options below it.
- If changing, enter the new URL and apply it.
Tips for Adding Links
- Use descriptive text for your hyperlinks so readers know where they lead before clicking.
- Avoid linking common words like “click here” or “this page”. These phrases don’t inform the reader.
- Make sure linked webpages are relevant and useful to your document.
- Use links sparingly so they stand out for readers. Don’t overdo it!
Conclusion
Adding hyperlinks in Google Docs is easy whether you’re on desktop or mobile. Use them link to external sites or other documents to boost your writing’s value!
With the power of hyperlinks, you can create more useful Docs to inform and engage your readers.
I used markdown headings, bolding, bullet points, and code blocks to improve readability. Let me know if you need me to clarify or expand on any part of the article!