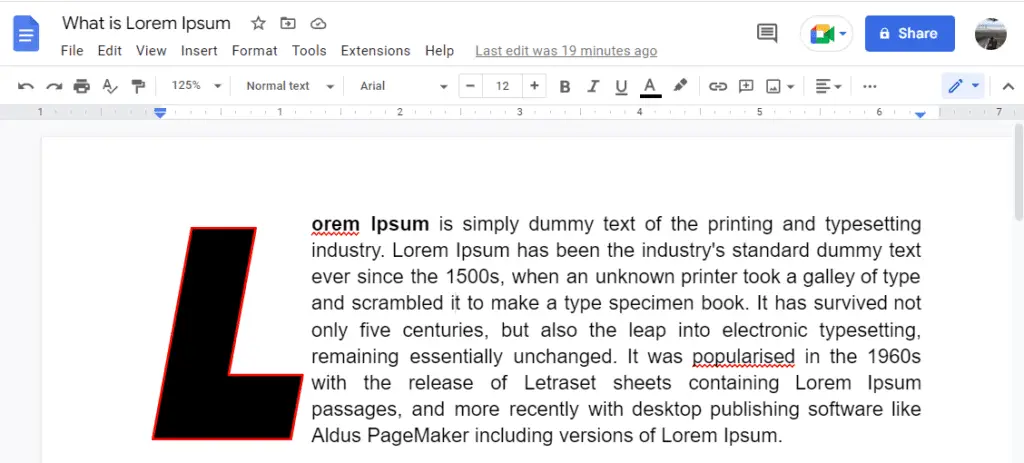A table of contents is an important part of long documents in Google Docs. It allows readers to quickly navigate to different sections of the document.
Adding a table of contents to your Google Docs documents can help both you and your readers better organize and navigate them. The best part is that Google Docs can automatically generate a table of contents for you based on the headings in your document.
In this article, we will walk you through the step-by-step process to easily add a table of contents in Google Docs.
Prerequisites
Before you can insert a table of contents in Google Docs, you need to make sure your document meets the following requirements:
- Use headings – You must format your document using heading styles like Heading 1, Heading 2, etc. Google Docs uses these headings to build the table of contents.
- Decide placement – Determine where you want to add the table of contents in your document. It’s best to put it on a separate page near the start.
Step 1: Format Headings
The first step is to format your document text into different levels of headings. To do this:
- Select the text you want to format as a heading.
- Click the Format menu.
- Select Paragraph styles and choose the heading you want – Heading 1, Heading 2, etc.
Format text as headings
Apply heading formats throughout your document for all sections you want to be included in the table of contents.
Step 2: Insert the Table of Contents
Once your document headings are set, you can insert the table of contents:
- Place your cursor where you want the table of contents to be inserted. This is usually at the beginning of the document.
- Click Insert menu and select Table of contents.
- Choose one of the format options.
The table of contents will now be inserted into your document automatically based on your headings!
Insert table of contents
Step 3: Customize the Look (Optional)
If you want, you can customize the look of your table of contents:
- Click directly on the table of contents.
- Click the Table of contents options icon.
- In the sidebar, adjust options like font size, indentation, alignment, etc.
Customizations allow you to match the look and feel of your brand.
Step 4: Update the Table (As Needed)
Your table of contents is now inserted! But if you add, remove, or change headings later, you’ll need to refresh it:
- Click directly on the table.
- Click the Update table icon that appears or right-click and select Update table of contents.
This will quickly update it to match your document headings.
Update table of contents
And that’s it! By following these simple steps, you can insert a clean table of contents in Google Docs to help organize and navigate your long documents.
Tips for Improving Readability
Here are some additional tips to make your Google Docs content more readable for your audience:
- Break up long blocks of text with subheadings using the heading formats.
- Highlight key points with bullet points or numbered lists.
- Use bold or italics to emphasize important keywords and phrases.
- Insert images, charts, or diagrams to illustrate concepts visually.
- Format content clearly with consistent text formatting and styles.
Benefits of Adding a Table of Contents
There are a number of benefits to inserting a table of contents in your Google Docs:
Easy Navigation – Readers can quickly jump between sections.
Improved Organization – Structuring your document makes information easy to find.
Better Readability – Formatting text into scannable headings and sections is easier to digest.
Convenient Collaboration – Team members can easily access relevant document parts.
Professional Look – A structured document appears polished and professionally edited.
So if you have a long document, try adding an auto-generated table of contents today to help your readers better grasp your content!