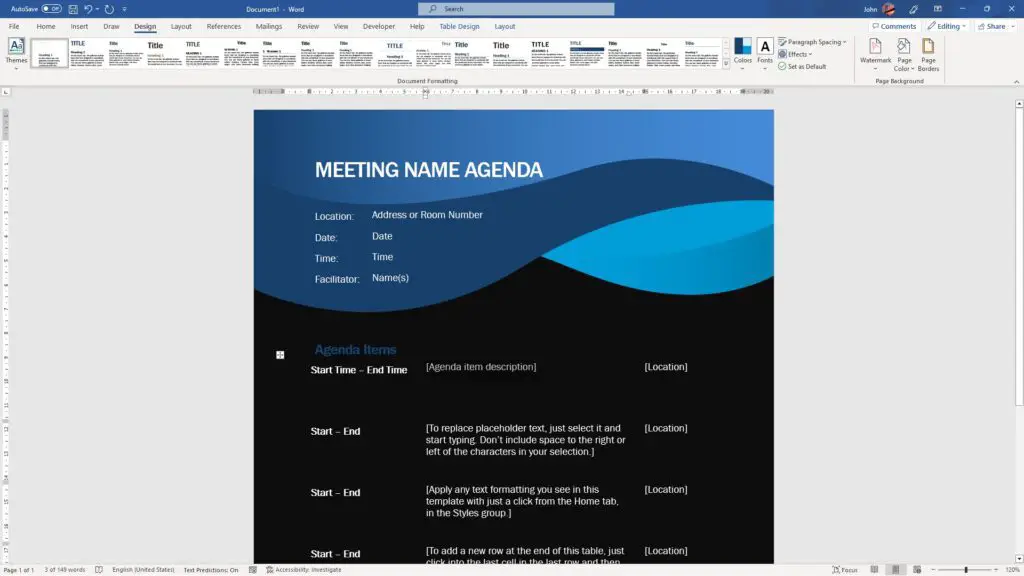Microsoft Word provides several easy methods for drawing lines and shapes to illustrate your documents. Whether you want to section off parts of a document, create flow charts or diagrams, or simply accent a page, Word’s line tools allow you to add visual elements with just a few clicks.
In this beginner’s guide, you’ll learn the quickest and simplest ways to draw lines in Word using keyboard shortcuts, the “Shapes” menu, and other built-in line features.
Method 1: Insert Lines Instantly with Keyboard Shortcuts
The fastest way to add a line in Word is by using keyboard shortcuts.
Here’s how:
- Place your cursor where you want the line to appear. This can be anywhere on the page.
- Type three hyphens (—) and press Enter. A horizontal line will automatically appear.
Alternatively, you can type three equal signs (===) for a double horizontal line or three underscores (_) for a bold horizontal line.
This shortcut inserts a line across the entire page or column width. You can then add text above or below the line by clicking before or after it and typing normally.
To customize the line style, select it and use the “Borders” options on the Home tab.
Method 2: Draw Lines Using the “Shapes” Menu
The Shapes menu provides more line styles to choose from, allowing you to draw vertical, diagonal, curved, and arrow lines.
Follow these steps:
- On the Insert tab, click the Shapes button.
- Hover over the Lines section in the menu.
- Click the line style you want. Your cursor will change.
- Click and drag on the page to draw the line.
- Release the mouse when the line is the desired length.
- Customize the line by selecting it and changing options on the Format tab like color, thickness, arrow style, etc.
The Shapes menu has connectors to link objects as well as freeform and scribble lines for drawing any kind of shape.
Method 3: Draw Precisely with the Line Tool
For precise lines positioned exactly where you want, use the Line tool under Shapes > Lines.
Follow these steps:
- On the Insert tab, click the Shapes button.
- Under Lines, select the Line tool (the diagonal line icon).
- Position your cursor where you want the line to start.
- Click and drag to draw the line.
- Release the mouse when the line reaches the desired length and angle.
Tip: Hold Shift while dragging to constrain the line vertically or horizontally.
This method allows you to draw lines of an exact length and angle. You can view the dimensions of the line on the Format tab after drawing it.
Method 4: Draw Freeform Lines
To sketch lines without structure, use the Freeform or Scribble tools.
Here is how to use them:
- On the Insert tab, click the Shapes button.
- Under Lines, select Freeform or Scribble.
- Click and drag on the page to draw a line of any shape.
- Release the mouse when done.
- Customize the thickness, color, and other properties on the Format tab.
These tools are great for drawing irregular, artistic lines since they have no constraints.
Tips for Drawing Lines in Word
- Use Shift while dragging a line to make it perfectly horizontal or vertical.
- View the exact size and rotation of lines on the Size & Properties panel of the Format tab.
- Layer lines over text and images by right-clicking the line and selecting “Send to Back.”
- Connect shapes using elbow and curved connector lines.
- Use line Quick Styles on the Format tab to apply custom presets.
- Access more options by right-clicking the line and selecting “Format Shape.”
Adding Arrowheads and Other Line Endings
To make lines more decorative, add arrowheads or other endings like circles and squares.
Follow these steps:
- Draw a line using any of the methods above.
- Select the line.
- On the Format tab, click Shape Outline > Arrows.
- Select the arrow style you want from the dropdown menu.
This will add an arrowhead to the end of the line. Repeat the steps to add an arrowhead to both ends.
You can also add circle, square, diamond, and other shape endings from this menu.
Conclusion
With the techniques covered in this guide, you can swiftly draw horizontal lines, angled connectors, arrows, and freeform sketches in Word documents.
Lines are useful for making documents more visually organized and appealing. They can guide the reader’s eyes, emphasize text, illustrate concepts, and embellish pages.
Next time you need to add visual flair or diagrams to a Word doc, use one of these easy line drawing methods to take your formatting skills to the next level!