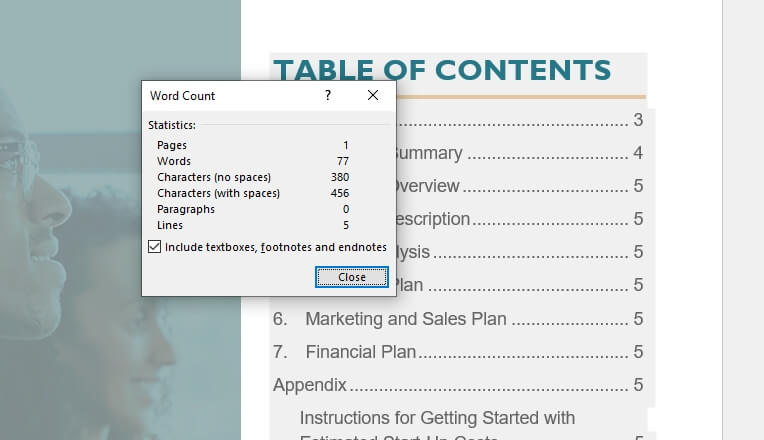Using Visual Basic for Applications (VBA), you can create a macro in Microsoft Word to insert a list of custom styles used in a document. This can be helpful for managing styles, especially in complex documents with many custom styles.
Why Document Custom Styles
Here are some key reasons for documenting custom styles with VBA:
- Keep track of custom styles – In long Word documents with multiple authors and revisions, it can be difficult to keep track of which custom styles have been defined. Running a macro to get a quick list can help.
- Easily see all custom styles – While you can view custom styles in the Styles pane, a macro can dump them all into the document itself for easy reference.
- Share custom styles – If you need to share custom styles with others, inserting a list into the document makes it simple.
- Standardize templates – When building templates for your organization, listing all custom styles ensures consistency.
- Troubleshoot issues – If you suspect style corruption or other issues, comparing the style list to what you expected can uncover problems.
The VBA Macro to Document Custom Styles
The following VBA macro prompts the user to choose to insert a list of built-in styles, custom styles, or all styles. It then inserts a table with the name of each style in the document.
Sub ListStyles()
' Define variables
Dim styleType As Integer
Dim tableRange As Range
Dim newTable As Table
Dim i As Integer
Dim styleName As String
' Prompt user for type of styles
styleType = MsgBox("List styles?" & vbCrLf & "1. Custom styles" & vbCrLf & "2. Built-in styles" & vbCrLf & "3. All styles", vbYesNoCancel + vbQuestion, "List Styles")
' Check response
If styleType = vbCancel Then
Exit Sub
ElseIf styleType = vbNo Then
styleType = 1
End If
' Insert new paragraph
Selection.TypeParagraph()
Selection.TypeText Text:="Style List"
' Insert table
Set tableRange = Selection.Range
Set newTable = ActiveDocument.Tables.Add(tableRange, 1, 1)
newTable.Borders.InsideLineStyle = wdLineStyleSingle
newTable.Borders.OutsideLineStyle = wdLineStyleSingle
' Add header row
newTable.Cell(1, 1).Range.Text = "Style Name"
' Loop through styles and add rows
If styleType = 1 Then
For Each styleName In ActiveDocument.Styles
If styleName.BuiltIn = False Then
newTable.Rows.Add
i = i + 1
newTable.Cell(i + 1, 1).Range.Text = styleName.NameLocal
End If
Next styleName
ElseIf styleType = 2 Then
For Each styleName In ActiveDocument.Styles
If styleName.BuiltIn = True Then
newTable.Rows.Add
i = i + 1
newTable.Cell(i + 1, 1).Range.Text = styleName.NameLocal
End If
Next styleName
ElseIf styleType = 3 Then
For Each styleName In ActiveDocument.Styles
newTable.Rows.Add
i = i + 1
newTable.Cell(i + 1, 1).Range.Text = styleName.NameLocal
Next styleName
End If
End SubHow the Macro Works
Here is an overview of what the macro is doing:
- Defines variables to use later
- Prompts user with MsgBox to choose style type
- Checks response and sets default
- Inserts new paragraph for label
- Inserts table with one column
- Adds header row to table
- Loops through styles:
- Checks if built-in or not based on choice
- Adds rows for each style
- Inserts local style name into cell
This provides a simple, automated way to document the custom styles used in your Word documents!
Using the Macro
To use the macro:
- Open the Visual Basic Editor (Alt+F11)
- Paste the above code into a new module
- Return to Word document
- Click “Developer” tab and view macros
- Run the “ListStyles” macro
- Select choice when prompted
The macro will instantly generate a table filled with the names of styles based on your choice!
Customizing the Macro
There are many ways you can customize this macro to better meet your specific needs:
- Change style type checks to include or exclude other types
- Sort styles alphabetically first
- Split table into separate sections by style type
- Indicate number of paragraphs using each style
- Compare styles to a separate document or template
- Export list to a separate document
- And much more!
The core functionality is there to document styles, but you can mold it to output the exact information you need.
Next Steps
Here are some additional things you can do:
- Learn more VBA – Check out resources for learning VBA in Word to customize this macro
- Record styles in use – Enhance macro to show where styles are applied in document
- Create reports – Build reporting tools to share style usage across documents
- Standardize templates – Leverage style documentation to better standardize templates
- Clean up styles – Use lists to identify and remove unused styles
Documenting custom styles using VBA is the first step to wrangling complex Word documents. Use this as a starting point to build more robust style management tools.
The ability to programmatically generate a list of custom styles on demand right inside Word unlocks many possibilities to improve consistency and efficiency in your documents.