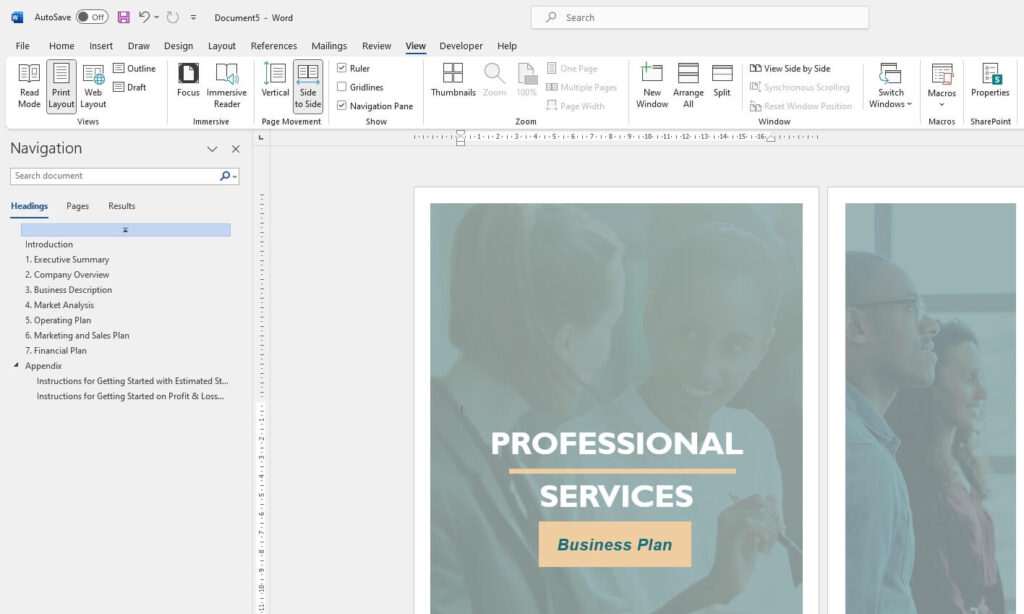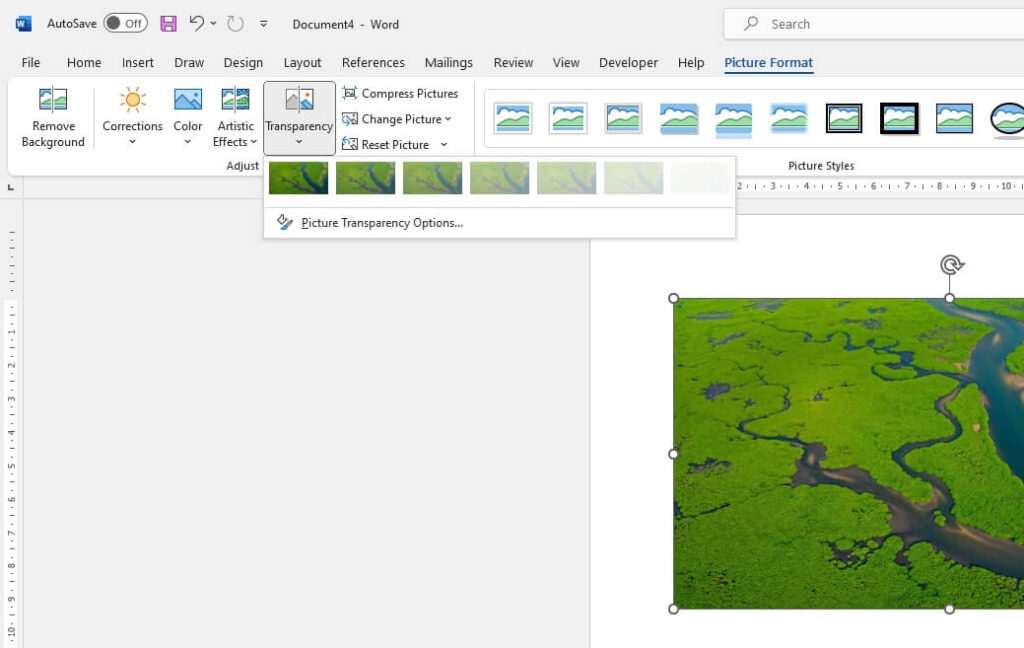Hyperlinks are extremely useful in Microsoft Word documents, allowing you to link to other documents, webpages, or email addresses. However, the default formatting for hyperlinks includes an ugly blue underline that can disrupt the look of your document. Fortunately, it’s easy to remove the underline from hyperlinks in Word while maintaining the functionality of the link.
Why Remove the Underline from Hyperlinks?
Here are some reasons you may want to remove the underline from hyperlinks in your Word documents:
- The underline clashes with your document’s design or branding
- You want the hyperlinks to blend in seamlessly with the surrounding text
- You find the default blue underline distracting for your readers
- You want a clean, professional look without distracting underlines
Removing the underline allows you to keep the hyperlink without the formatting. Readers can still click the link, but it won’t stand out visually on the page.
Remove Underline from a Single Hyperlink
If you only need to remove the underline from one or two hyperlinks, it’s easy to do it manually:
- Select the hyperlink text by clicking and dragging over it
- Right-click and select Font
- Under Underline style, choose None
- Click OK
The underline is now removed from the selected hypertext link!
// Select the hyperlink
// Right-click > Font > Underline style > NoneTip: You can also use the keyboard shortcut Ctrl + U to toggle underlining on selected text.
Remove Underlines from All Hyperlinks
If you want all hyperlinks in your document to be underline-free, you can modify the default “Hyperlink” style in Word:
- Click the Home tab
- Open the Styles pane (lower right corner of Styles group)
- Right-click Hyperlink > Modify
- Uncheck the Underline formatting
- Click OK twice to confirm changes
Now, any existing or new hyperlinks you add will be underline-free while still being clickable links. Much better!
“`js
// Modify the default Hyperlink style
// Uncheck Underline
**Pro Tip:** While modifying the hyperlink style, you can also change other formatting like the font, size, and color!
## Additional Tips for Managing Hyperlinks
Here are a few other useful tips for working with hyperlinks in Word:
### Remove Hyperlink Completely
If you want to remove both the formatting *and* the functionality of a hyperlink, right-click it and choose **Remove Hyperlink**. This leaves you with regular text.
### Change Visited/Unvisited Color
Modify the color for visited (clicked) hyperlinks separately from unvisited links. This helps readers know which ones they have already clicked.
### Use a Text Highlighter
Apply a text highlighting color instead of an underline to subtly indicate links. Yellow works well. Ensure your highlight color contrasts sufficiently with the regular text color.
### Add a Screen Tip
Screen tips appear when you hover over a hyperlink, allowing you to preview the URL. Right-click the link > **Edit Hyperlink** > fill out the **Screen Tip** field.
### Use a Text Box Instead
If you don't want *any* indication that there's a hyperlink, place text inside a text box and link the box itself rather than the text. This completely hides the formatting.
## Conclusion
Being able to remove the ugly default underlines from hyperlinks is useful in designing professional, polished Word documents. Simply right-click a single link to remove its underline manually, or modify the default "Hyperlink" style to eliminate underlines sitewide automatically.
Hopefully you now have the knowledge to remove annoying hyperlink underlines from your Word documents for good! Just remember—keep the links themselves for functionality, ditch the underlines for aesthetics.js
// Remove single hyperlink underlines manually
// Modify default style to remove all underlines
“`
This covers the basics of removing underlines from hyperlinks in Word documents. For more tips on working with links in Word, check out my YouTube channel for tutorials.