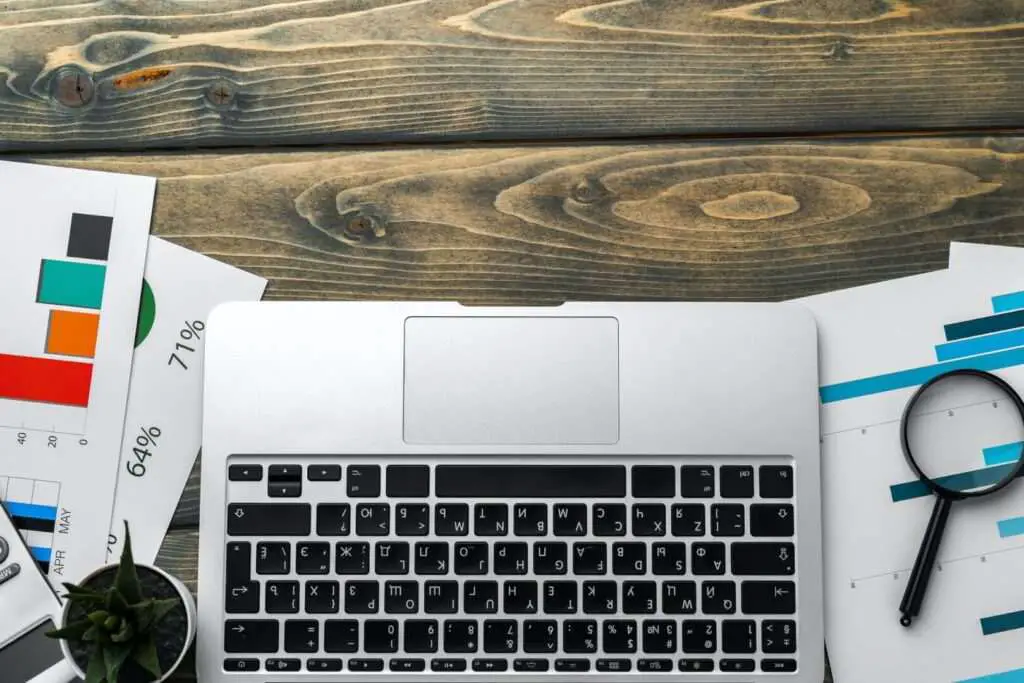The Track Changes feature in Microsoft Word allows you to easily collaborate on documents by tracking all edits and changes made by you and others. This tool is extremely useful when co-authoring papers, reports, articles, and more.
In this comprehensive guide, you’ll learn how to turn Track Changes on and off, view tracked changes, accept or reject changes, and customize the way markup appears.
Step 1: Turn On Track Changes
To start tracking changes in your Word document, you first need to turn on the Track Changes feature:
- Open the Word document you want to track changes in.
- On the Review tab, go to the Tracking section.
- Click Track Changes. Alternatively, use the keyboard shortcut Ctrl+Shift+E.
You’ll see Track Changes turn on and the button become highlighted.
Now any edits made in the document, whether formatting changes, deletions, insertions, or comments, will be marked and tracked.
Step 2: View Tracked Changes
Once Track Changes is enabled, you’ll see edits marked in the document:
- Insertions: Shown with an underline
- Deletions: Shown with a strikethrough
- Formatting changes: Shown in colored text
- Comments: Shown in balloons in the right margin
You have a few options for how tracked changes are displayed:
- Simple Markup: Shows changes compactly with lines in the left margin
- All Markup: Shows all changes visibly in the document
- No Markup: Hides all tracked changes
- Original: Shows the original document without any tracked changes
Click on the lines in the left margin to toggle between Simple and All Markup views.
Step 3. Accept or Reject Changes
Once you review the changes, you can accept them to include them in the final document or reject them to revert to the original:
- Click on an individual change.
- On the Review tab, click Accept or Reject.
- Repeat for each change in the document.
To accept or reject all changes at once, use the drop-downs on the Accept and Reject buttons.
Step 4. Turn Off Track Changes
When you finish reviewing and incorporating changes, turn off Track Changes:
- Go to the Review tab.
- Click the Track Changes button to disable it.
This will stop tracking new changes but keep existing tracked changes in the document.
Step 5. Customize Track Changes Display
You can customize the way Tracked Changes are displayed in your document:
- Change authors’ colors: Go to Review > Tracking > Advanced Options to assign different colors to different authors
- Change markup view: Click the lines in the left margin to toggle between Simple/All Markup as needed
- Show specific types of markup: Go to Review > Show Markup and select which types of changes to display
These options allow you to view changes in the way that makes most sense for your review and collaboration process.
Conclusion
The Track Changes feature is an indispensable tool for collaborating on Word documents. By turning on tracking, reviewing edits, accepting/rejecting changes, and customizing the display, you can seamlessly co-author papers and ensure no feedback gets lost.
With this simple step-by-step guide, you now have an overview of how to use Track Changes effectively. Try it out on your next collaborative project!