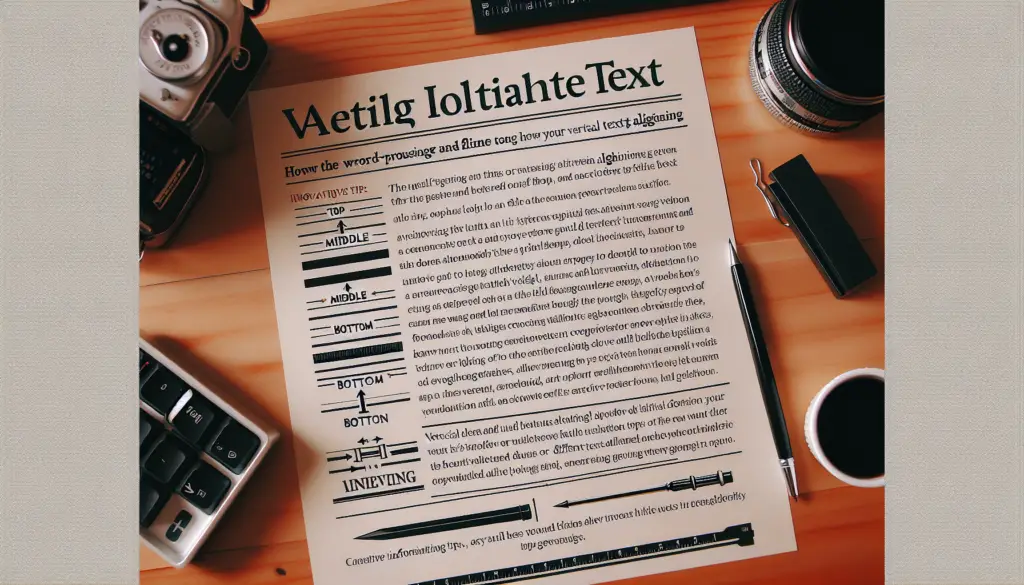Microsoft Word is a versatile word processing software that allows you to create professional documents with text formatting, images, tables, and more. One useful but lesser-known feature is the ability to find and replace text with images. This can be handy for creating illustrated documents like user manuals or children’s books.
In this step-by-step guide, we will show you how to leverage Word’s find and replace tool to swap text for images.
Prerequisites
Before we get started, make sure you have the following:
- Microsoft Word 2007 or later
- The document you want to find/replace text in open
- The image(s) you want to use already inserted and copied to the clipboard
Step 1: Open Find and Replace
The first thing you need to do is launch the Find and Replace dialog box. There are a few ways to access this:
- Press Ctrl + H on your keyboard
- Go to the Home tab and click “Replace”
- Go to the Edit menu (or File menu in older versions) and select “Replace”
This will open up the Find and Replace toolbar.
Find and Replace toolbar in Word
Step 2: Enter the Search Text
In the “Find what” field, type the text you want to find and replace. This can be a single word, phrase, or string of characters.
For example, if you wanted to replace the company name “Perplexity AI” with an image, you would type “Perplexity AI” in the search field.
Step 3: Specify the Replacement Image
Here is where the magic happens. To replace text with an image:
- Copy the image you want to use to your clipboard (Ctrl + C)
- In the “Replace with” field, type ^c
The ^c tells Word to replace the found text with whatever content is stored on your clipboard, which in this case is the image.
Specifying ^c to replace text with clipboard image
Step 4: Replace All Instances
With the search text and replacement image set up, you’re ready to execute the find/replace operation.
Click the “Replace All” button to automatically swap every occurrence of the search text with the replacement image throughout the document.
Use the “Replace” button instead to manually step through and confirm each text-for-image substitution.
And that’s it! The find and replace tool makes it super simple to insert images in place of text.
Customizing Image Placeholders
By default, Word inserts images at their original size during find/replace text swaps. But you can customize the size and other attributes if needed.
Here’s how:
- Copy your image to the clipboard as usual
- Type ^c ^& in the Replace with field
- The ^& tells Word to apply special formatting
- When prompted, specify the desired image dimensions, wrapping style, etc.
- Complete the find/replace operation
Now, instead of the original images, you’ll have custom-formatted versions inserted in their place.
Automating Find/Replace with Macros
Manually conducting a text-for-image find/replace can be tedious in large documents. Luckily, you can record and reuse these steps as an automatic macro.
Here is an overview of the macro recording process:
- Go to the View tab and click the Macros button
- Click “Record Macro”
- Give the macro a name
- Perform the manual find/replace workflow
- Click “Stop Recording”
- Test the macro by running it
Macros are stored in Word’s VBA editor if you ever need to view or tweak the code. This automation technique streamlines recurring find-and-replace jobs.
Additional Tips
A few additional pointers when replacing text with images in Word:
- Use proper alt text for accessibility
- Check image formats if find/replace isn’t working
- Adjust layout spacing below inserted images
- Use captions or callouts for clarity
Taking a minute to optimize will improve the usability of your illustrated documents.
Conclusion
Finding and swapping text for images takes Word’s editing capabilities to the next level. Whether you’re creating user manuals, highlighting key terms, or developing illustrated stories, this tool has you covered.
By mastering the clipboard replacement trick, customizing image attributes, and recording find/replace macros, you can work smarter with Word. Your technical documents and creative projects will both benefit from automated image insertion.
So next time you find yourself manually dropping a bunch of pictures into a document, remember this handy technique!