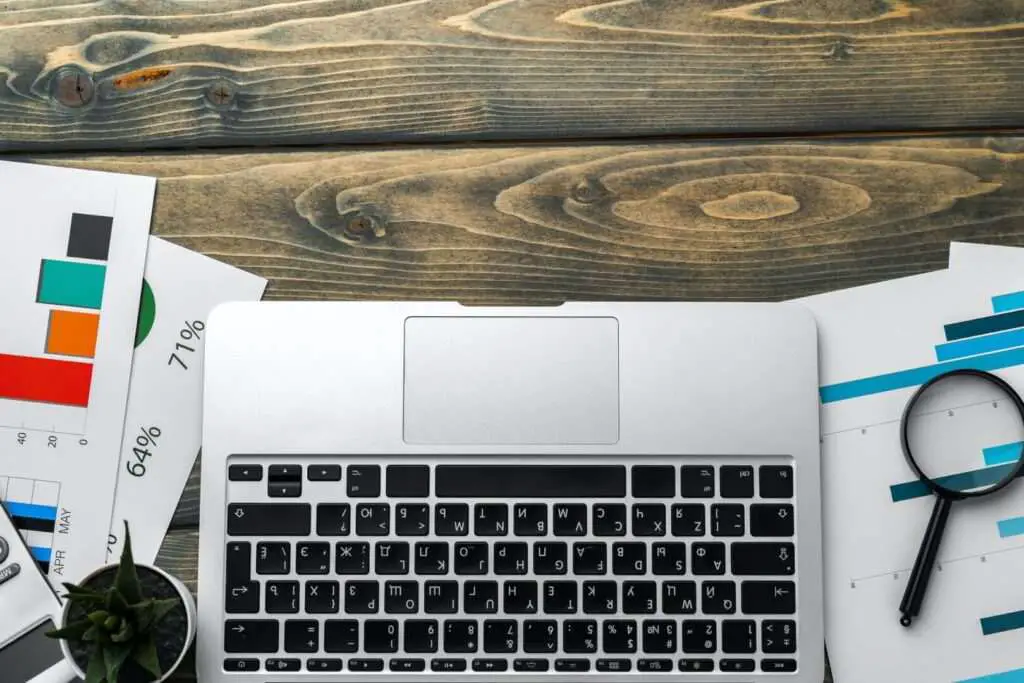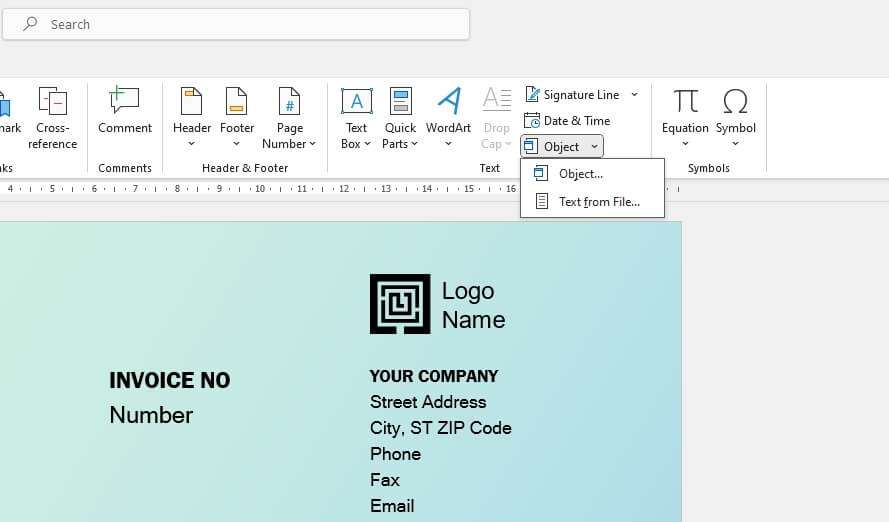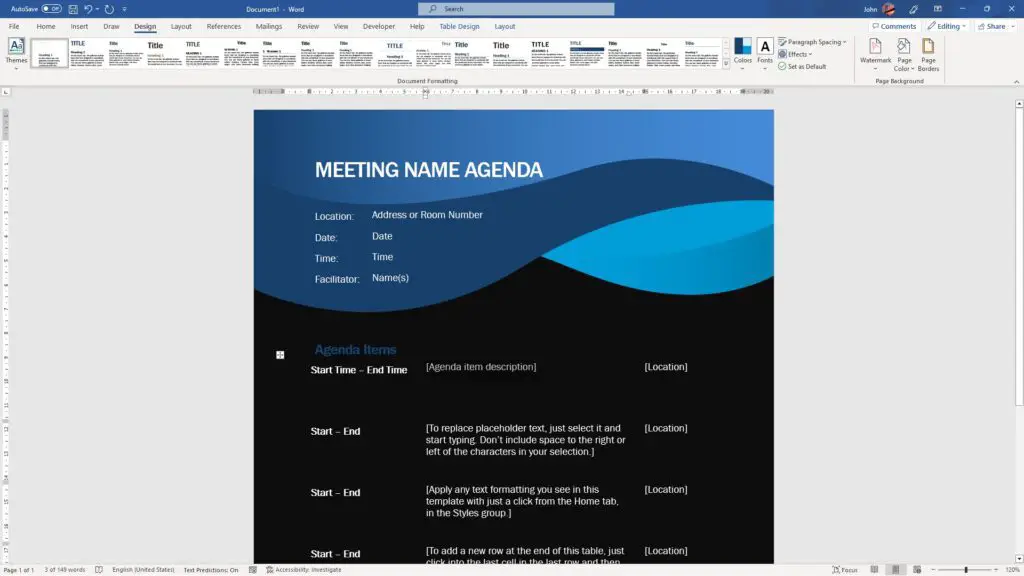Bookmarks in Word allow you to easily navigate to specific spots in your document. Whether you have a long report, thesis, or book, bookmarks help both you as the author and readers jump to key sections.
To add a bookmark:
- Highlight the text where you want the bookmark placed. This text should identify the section or content you are bookmarking.
- Go to the Insert tab and click the Bookmark button. Alternatively, you can right-click and select Bookmark.
- Give the bookmark a descriptive name and click Add. The name should tell you and others what the bookmark refers to.
Some tips for effective bookmark names:
- Use underscores instead of spaces
- Keep names short but meaningful
- Use names like Introduction, Methodology, Discussion to identify document sections
- You can rename bookmarks later if needed
Once added, a bookmark will not move even if you cut or copy the text elsewhere. The bookmark anchors to the original location.
Linking to Existing Bookmarks
Linking text to bookmarks helps navigate your Word document. You can have in-line links within the text to take readers to the relevant bookmark.
To create a link:
- Select the text you want to be the live link. This might be a heading name or phrase within a sentence.
- Go to Insert > Hyperlink.
- In the dialog box, choose Place in This Document on the left.
- Select the bookmark name you want to link to.
- Click OK.
Now when readers click your linked text, it will instantly take them to the bookmark – even from hundreds of pages away.
Using Bookmarks for Navigation
Once you have bookmarks added, you can leverage them to quickly navigate your document:
- Press Ctrl+G to open the Go To dialog box, select a bookmark, and click Go To to jump to that location.
- Under File > Options > Advanced, check Show Bookmarks to see bookmark locations indicated by gray brackets along the scroll bar.
- Hover over a bracket to preview the bookmark name and contents.
- Click the bracket to go to the bookmark.
Removing Bookmarks
To delete a bookmark:
- Open the Bookmark dialog box.
- Select the bookmark name.
- Click Delete.
This removes the bookmark but does not delete the text.
Tips for Working with Bookmarks
- Apply heading styles (Heading 1, Heading 2) to bookmark titles or first paragraphs. This allows them to show up as destinations in the navigation pane.
- Build a table of contents from bookmarks by going to References > Table of Contents and choosing the Bookmarked Pages option.
- Be consistent with naming conventions for easier management.
- Use bookmarks in long documents like reports, books, theses to improve navigation and readability.
- Don’t overuse bookmarks – apply them strategically to key sections.
With some planning, bookmarks can greatly enhance document usability and reading experience in Word. Both authors and readers benefit from easy navigation between sections.