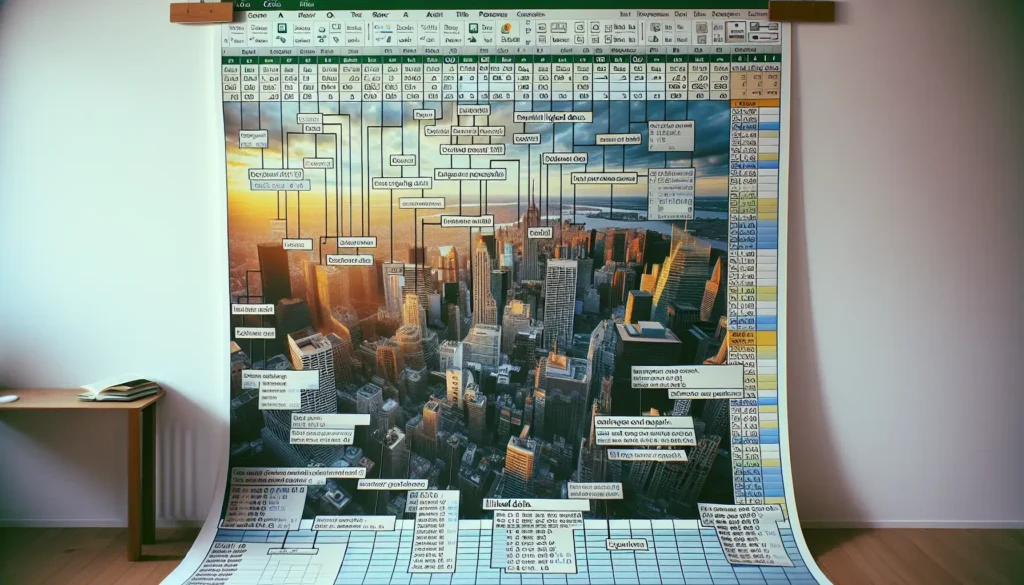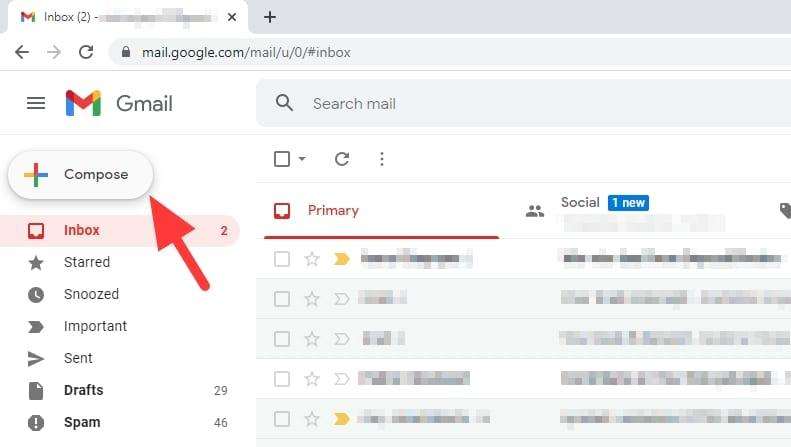Microsoft Word 2013 has great new features that make designing and organizing booklets incredibly simple. Whether you need a booklet for a class assignment, to share vacation memories with friends and family, or market your business, Word 2013 has the tools to help you quickly create a professional-looking booklet from start to finish.
In this tutorial, we’ll walk through the entire process of making an eye-catching booklet in Word 2013, from setting up the document layout all the way through to printing. We’ll also share some tips and tricks for customizing your booklet along the way. Let’s get started!
Prepare Your Word Document
The first step is structuring your Word file so it’s ready to become a booklet.
- Open Microsoft Word 2013 and select Blank Document to open a new file.
- Go to the Layout tab on the ribbon.
- Click Margins and choose Custom Margins.
- Set all margins to 0.5″ to maximize printable space on the page.
By setting small margins, you ensure you’ll make the best use of each sheet of paper when printing and folding your finished booklet.
Set Up Booklet Layout
Now we’ll adjust the document layout for booklet printing:
- On the Layout tab, click the Page Setup dialog box launcher (in the lower right corner).
- On the Page Setup dialog box, click the Page tab.
- In the Page layout section, click the dropdown and choose Book fold.
- Set the booklet binding to Left.
- Enter a value for the Gutter – this sets the space for the book binding. 0.5″ is a good starting point.
Word will now arrange your pages automatically in the correct order for booklet printing! The page order might look strange on screen, but will print properly.
Add Booklet Content
With the layout set up, now you can add text and images:
- Type text directly into the document as you normally would. Word will flow the text across pages automatically.
- Insert images by clicking Pictures on the Insert tab and selecting your photo.
- Apply styling like headings, lists, and text formatting to make your content visually appealing.
Use short 1-3 sentence paragraphs and bullet lists to make the information easy to digest.
Enhance Booklet Design
Here are some tips for making your booklet look professional:
- Add a visually appealing cover page to draw interest. Use WordArt or shapes from the Insert tab.
- Include thematic section divider pages with large titles and related graphics.
- Use headers and footers for decorative elements or page numbers.
- Apply a Word theme from the Design tab to add colors and font styles.
Experiment with images, shapes, text boxes and more to make custom layouts for each page spread.
Prepare Booklet for Print
Almost done! Now optimize the pages for booklet printing:
- Go back to Page Setup > Page Attributes > Paper.
- Choose the paper size you intend to print on. Standard sizes like Letter (8.5″ x 11″) or A4 (210mm x 297mm) work well.
- Still in the Page Setup dialog box, go to the Paper tab and check Auto-rotate and center. Now pages will print properly oriented.
- When you’re ready, go to File > Print and choose your printer. In the print settings:
- Select booklet printing (may show as “Print on both sides, flip pages on short edge”).
- Choose “saddle stitch” binding if available. This staples the booklet in the center.
- Print a test first before printing all copies!
Review the printed booklet pages and test the folding process. Make any last tweaks in Word before printing your final booklets.
Booklet Printing Tips
Keep these tips in mind for great results:
- For a professional look, take booklets to a print shop for high-quality printing and binding options. Many can apply glossy laminate covers too.
- To print booklets yourself:
- Use heavier paper (minimum 90gsm) for best results.
- Print a few test copies first.
- For longer booklets over 30-40 pages, consider perfect binding at a print shop instead of stapling.
- When folding booklet pages, be sure pages are neatly aligned at the edges before stapling.
- To estimate booklets per sheet: 1 sheet makes a 4-page booklet, 2 sheets makes 12 pages, 3 sheets makes 20 pages, etc.
So that’s it! With these steps, you can turn any ordinary Word document into a professional-quality booklet. Use booklets for all types of projects – the possibilities are endless! Let us know if you have any other questions.