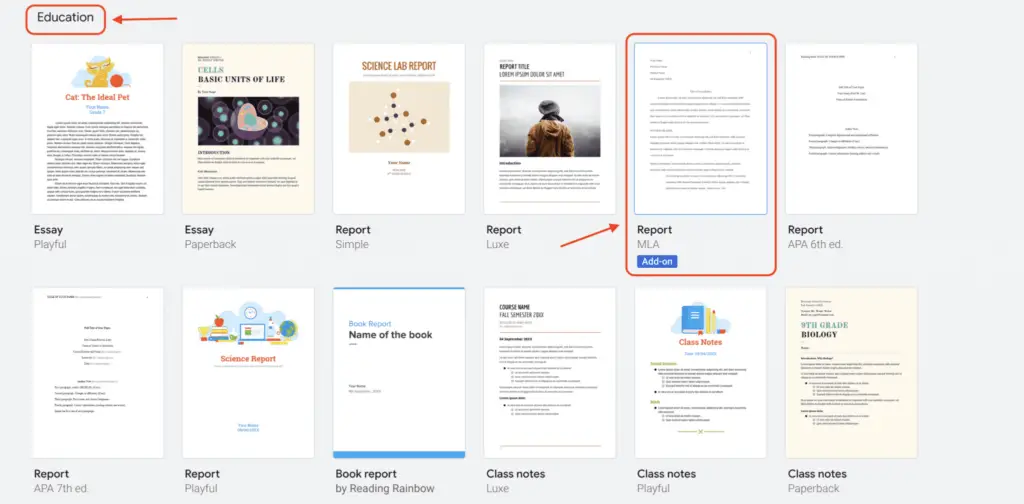Adding a background picture to your Google Docs can help make your documents stand out. Whether you want to add some visual interest or make a flyer, there are a couple easy ways to change the background to an image.
In this article, we’ll cover everything you need to know to change your Google Doc background, including:
- The benefits of using a picture background
- Step-by-step instructions to add a background image
- Tips for customizing and adjusting your picture
- Alternative options for backgrounds
Why Use a Picture for Your Background?
Using a picture as your document background instead of a plain color can make your files look more polished and professional. It also helps add some personality and flair.
Some specific benefits of changing your background to a picture include:
- Making flyers or posters: Adding an image background is perfect for creating eye-catching flyers, posters, invitations, etc.
- Highlighting important documents: A picture background makes your most important docs easy to spot in Google Drive.
- Adding visual interest: Images simply make your documents look better and help break up walls of text.
How to Add an Image Background in Google Docs
Adding and adjusting a picture background in Google Docs is easy once you know the steps. Here is the full process broken down:
Insert Your Image
First, you need to add your picture to the document:
- Open your Google Doc.
- Click Insert > Image.
- Select your image’s location:
- Upload from your computer
- Take a snapshot with your webcam
- Search the web
- Click the image to add it.
Position the Image Behind Text
Now you need to actually set your picture as the background:
- Click on your image to select it.
- Click the Image options icon (in the toolbar above the image).
- Go to the Text wrapping tab.
- Select Behind text.
Your image will automatically resize to fill the background.
Customize the Image (Optional)
From the Image options sidebar, you can also:
- Adjust transparency
- Recolor the image
- Crop the image
- And more
Play around with the settings until your image background looks just right!
Alternative Option: Use the Drawing Tool
If you want your background image to only appear on one page, there is another method you can use:
- Click Insert > Drawing.
- Select the Image icon.
- Choose your picture.
- Click and drag to resize it as needed.
- Click the Text box icon.
- Click and drag to draw a text box over your image.
- Start typing!
This essentially layers a text box on top of your image so that it only shows up on that page.
Tips for Great Image Backgrounds
To take your picture backgrounds to the next level, keep these tips in mind:
- Match dimensions: Size your image to 8.5×11 inches (standard letter paper size) so it fits perfectly.
- Adjust transparency: More subtle background images won’t distract from your text.
- Use high-res images: Pixelated backgrounds look unprofessional.
- Make text stand out: Tweak text color and size so it’s readable. White titles often work well.
- Set the tone: Choose appropriate images to match your document’s purpose.
With the right image and a few adjustments, your picture background can look amazing!
Change Your Google Slides Background Instead
As an alternative, you can add a background image by creating your document in Google Slides instead of Google Docs.
Google Slides makes customizing backgrounds very simple. Just select Format > Background > Image and choose your picture. It will automatically resize to fit each slide.
Then you can add text boxes over your image by clicking Insert > Text Box.
So if you want an easy way to get an image background without dealing with text wrapping, try Google Slides.
Conclusion
Adding a background picture to your Google Docs can take them from boring to beautiful!
To quickly recap, here are the two main methods covered:
- Text wrapping: Position your image behind text by setting text wrapping to “Behind text”
- Drawing tool: Layer a text box over your image
Both options give you complete control to customize the image transparency, color, etc.
So try out a photo background in your next Google document. In just a few clicks, you can make it look clean, professional, and visually appealing.