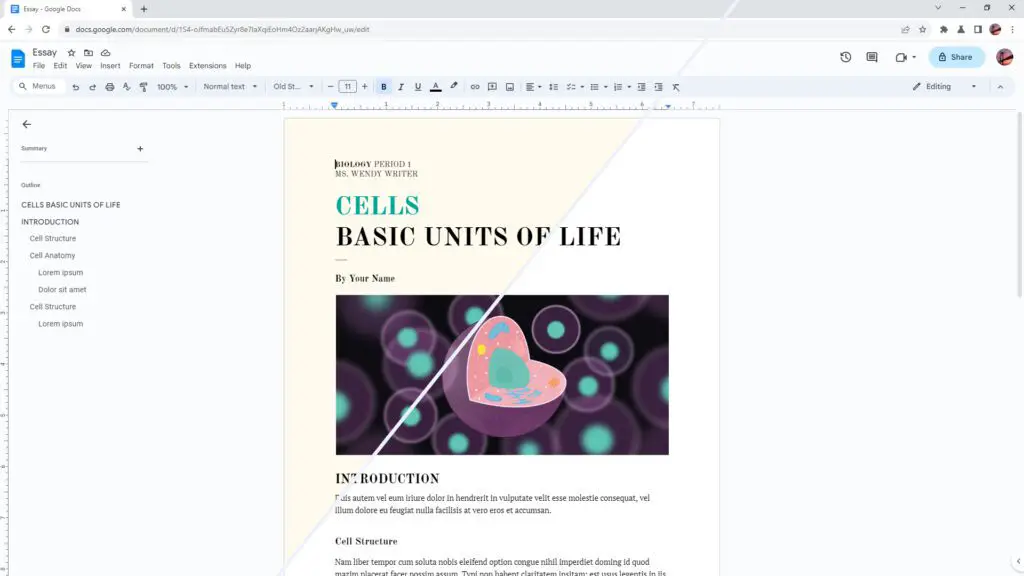Google Docs offers a powerful research feature that allows you to conduct research and cite sources directly within your documents. This integrated tool can save you time switching between browser tabs and streamline your research process. Here is a comprehensive guide on how to make the most of the Google Docs research feature.
Access the Research Tool
You can access the research tool in Google Docs in two ways:
- Click Tools > Explore in the top menu.
- Click the Explore icon in the bottom right corner (it looks like a compass).
Once opened, the Explore research panel will appear on the right side of your document.
Search Within Your Document
To instantly search for information related to text in your document:
- Highlight or select the text you want to search.
- Right click and choose “Explore [selected text]“.
The research tool will automatically populate with web, image, and Drive results related to the selected text.
Conduct Searches
You can also manually conduct searches within the Explore research panel:
- Web: Search the web for related information.
- Images: Search for relevant images.
- Drive: Search your Google Drive documents.
As you review results, you can preview web pages and images before deciding to add them to your document.
Insert Content & Images
Easily insert useful information and images into your document:
- Text: Select text snippets in the research panel and click Insert to add them to your document.
- Images: Click an image result and then select Insert to add it to your document.
- Links: Click the link icon to insert web page URLs as hyperlinks.
Cite Sources
The research tool allows you to easily cite sources using footnotes:
- Hover over text or images in the research results.
- Click Cite as footnote.
A superscript number will be added next to the inserted content, along with a corresponding footnote citation at the bottom of the page.
You can also manually edit citations at the bottom of the page. The research panel will even suggest citation styles including APA, MLA, and Chicago.
Research Tips
- Use quotes and boolean search operators (AND, OR, NOT) to refine searches.
- Scroll down in the research panel to “See all results” and view more hits.
- Click the tags below search results to find similar related content.
- Create a bibliography by copying all footnotes onto a new final page.
Collaborate on Research
If you are collaborating on a document, the research tool is visible to all collaborators who also have access. Multiple people can conduct research and cite sources within the same document in real-time.
The Google Docs research feature integrates seamlessly with Google Drive and can help optimize your research workflow. Learning how to effectively use the built-in tools can save you substantial time and effort on your next project.