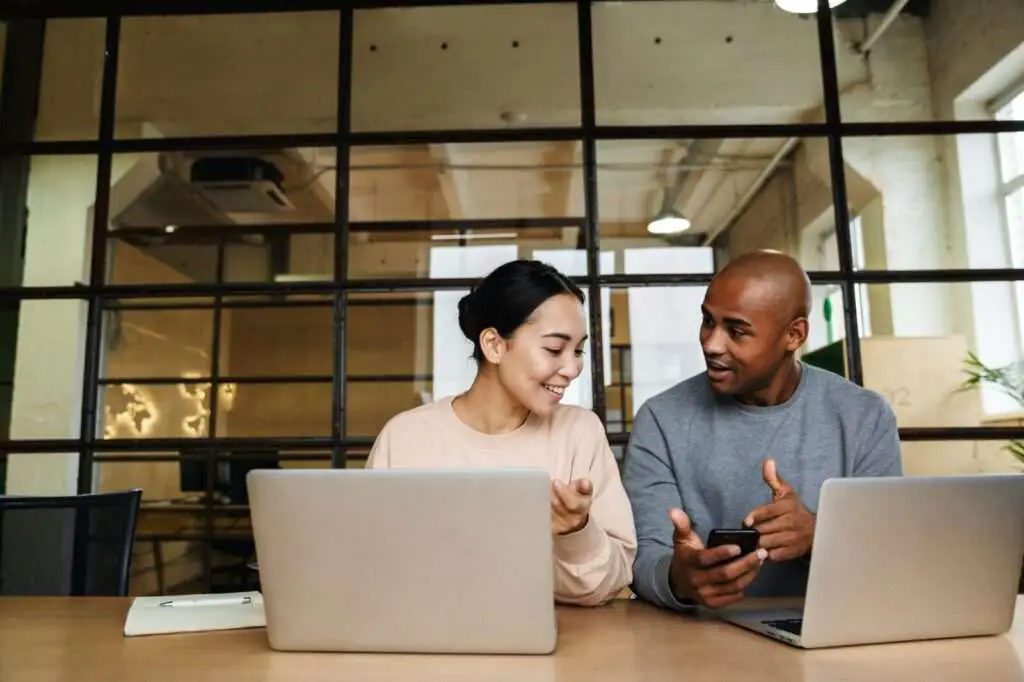Adding emojis to your Google Docs can help add some fun and visual interest to your documents. Emojis are small digital images that represent an idea, object, feeling, etc. Here’s a comprehensive guide on the different ways to insert emojis into Google Docs on desktop and mobile.
Search Emojis in Google Docs
The easiest way to find and insert emojis is by searching directly in your Google Doc. Here are the steps:
- Open your Google Doc
- Place your cursor where you want to add the emoji
- Type
@followed by the emoji name, for example@smile - Select the emoji from the suggestions
You can also search emojis by categories. Type @: followed by a keyword for the category, for example @:cat. This will display suggested cat emojis to choose from.
Insert Emojis from the Insert Menu
Alternatively, you can insert emojis via the Insert menu:
- Click Insert > Emoji in the toolbar
- Search for an emoji by name or browse by category
- Hover over an emoji to preview it, then click to insert
Use Special Characters to Find Emojis
Some emojis are also available in the Insert > Special characters menu:
- Click Insert > Special characters
- Search for the emoji or browse categories like Emoticons
- Select an emoji to add it to your document
Add Emoji Reactions
You can add emoji reactions to specific parts of text:
- Highlight the text
- Click the Add emoji reaction icon next to the highlighted text
- Choose an emoji reaction to add
The emoji will display to the right of the text.
Insert Emojis on Mobile
Adding emojis on mobile Google Docs apps is easy:
- On iOS: Tap to highlight text, then tap the arrow icon to view emoji options
- On Android: Tap the 3-dot menu while highlighting text, then choose Add emoji reaction
Select the emoji you want, and it will be added as a reaction to the text.
Tips for Using Emojis
Here are some top tips for working with emojis:
- Use emojis sparingly for the best impact
- Be mindful of emoji meanings across cultures
- Make sure viewers can see the emojis properly across operating systems
- Consider conveying complex emotions through text instead
- Avoid using emojis in formal documents
Markdown Formatting Examples
Here are some examples of markdown formatting that can be used to style Google Docs:
Headings
Heading 1
Heading 2
Heading 3
Heading 4
Lists
- Item 1
- Item 2
- Nested item
- Numbered list item
- Item 2
Quotes
This is an example quote using markdown quote formatting. It allows you to call special attention to text.
Code Block
function helloWorld() {
console.log("Hello world!");
}Math Expressions
$$
x = {-b \pm \sqrt{b^2-4ac} \over 2a}
$$
Tables
| Column 1 | Column 2 | Column 3 |
|-|-|-|
| Row 1 | Data | More data |
| Row 2 | Data | More data |
Bold and Italics
This text is in bold.
This text is in italics.
By learning how to insert emojis and use markdown formatting, you can add visual interest and polish to your Google Docs. Use them judiciously to maximize impact.