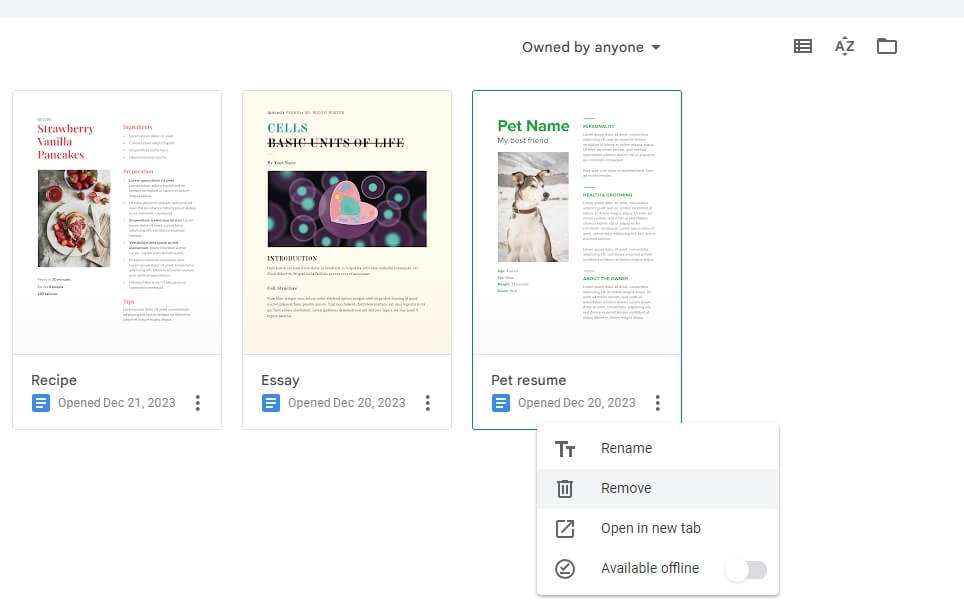The document outline feature in Google Docs is an incredibly useful tool for organizing and navigating longer, more complex documents. This automated outline acts as an interactive table of contents displayed on the left side of your document, allowing you to easily jump between sections with just a click.
In this blog post, we’ll cover everything you need to know to take full advantage of the Google Docs outline tool.
What is the Google Docs Outline Tool?
The Google Docs outline tool automatically detects headings and titles in your document and displays them in an easy-to-navigate outline format on the left side of your screen.
Key features and benefits include:
- Automatically generated outline based on headings
- Interactive list allows jumping directly to any section
- Helps organize content and see document structure
- Improves navigation of long documents
- Works on web and Android devices
Having this outline makes working with long or complex documents much easier, since you can quickly navigate and jump between sections.
How to View the Outline in Google Docs
Displaying the document outline only takes a couple of clicks:
On desktop:
- Open your document in Google Docs
- Click “View” > “Show document outline”
The outline will then appear on the left side.
On mobile (Android):
- Open your doc
- Tap the “More” icon
- Select “Document outline”
The outline will open at the bottom of the screen.
Once enabled, you’ll see your document headings displayed in a hierarchical format in the pane.
Navigating Your Doc With the Outline
The Google Docs outline isn’t just a static table of contents. It also allows quick navigation by letting you instantly jump to any heading in your document.
To navigate:
- Open the outline
- Click or tap any heading
You’ll immediately jump to that section. This makes it easy to quickly move through even very long documents.
The outline also shows your current location – the heading for the section your cursor is in will be blue.
Customizing and Organizing With the Outline
In addition to facilitating navigation, the outline also helps you organize and customize your document structure.
For example, you can:
- Add or remove headings – Manually add headings to the outline or remove ones you don’t want. Just select the relevant text and use the “Add to document outline” option.
- Reorder sections – Drag and drop headings to rearrange your document structure.
- Write summaries – Summarize sections under each heading to give readers an overview (web only).
Pro Tip: Create your key headings first, then use the outline to organize your document as you write.
Best Practices For Using the Outline Tool
To get the most out of the Google Docs outline:
✔️ Use it for long/complex docs – Short documents don’t benefit as much. Outlines make navigating 50+ pages far easier.
✔️ Add headings before writing – Define your structure first so you can organize as you go.
✔️ Review the outline first – Use it as a table of contents to review the overall structure.
✔️ Use summaries to explain sections – Write 1-2 sentence summaries under headings to help guide readers (web only).
Conclusion
The Google Docs outline tool is an invaluable feature for managing long, complex documents. With just a couple clicks you can display an automatically generated interactive outline organizing all your major headings and allowing easy navigation.
Whether you’re writing a book, research paper, long report, or other lengthy document, leveraging the outline can help boost your productivity and make your document far easier to navigate and digest for readers.
Give it a try next time you have a long document to organize or navigate!