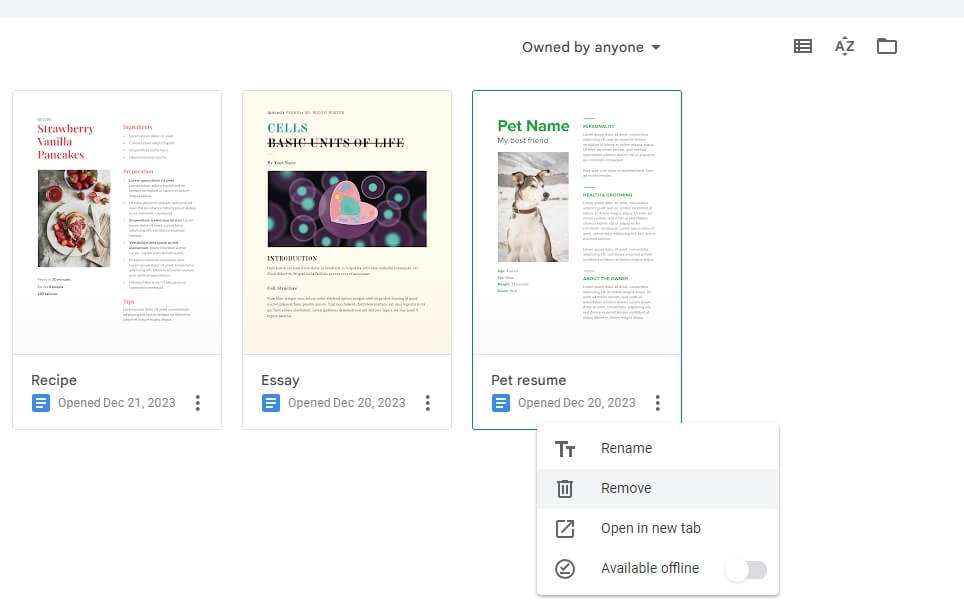Google Docs is a powerful online word processor that lets you create, edit, and collaborate on documents right from your web browser. As you use Google Docs more and more, your list of documents can start to get cluttered. When this happens, you may want to delete documents you no longer need. Here’s how to delete a document from Google Docs.
Open the Document You Want to Delete
- Go to docs.google.com and log into your Google account if you aren’t already logged in.
- Locate the document you want to delete in the list of documents. Tip: Use the search bar at the top to search for the document by name.
- Click on the document to open it.
Delete the Document
Once you have the document open that you want to delete, deleting it is simple. Here are the steps:
- Click File > Move to trash. Move document to trash
- A confirmation box will appear asking if you really want to move the document to trash. Click Move to trash. Confirm move to trash
- The document will now be moved to the trash. You’ll see a message at the bottom saying it’s been moved to trash.
Empty the Trash
When you move a document to the trash, it doesn’t delete it completely at first. It will stay in your trash for 30 days before being deleted forever automatically. If you want to permanently delete the document right away, you’ll need to empty your trash.
Here’s how to empty the trash and permanently delete documents:
- Open Google Drive by clicking the multi colored Google Drive icon in the top left. Open Google Drive
- In the left sidebar, click Trash. Open trash
- Select the boxes next to any files you want to permanently delete.
- Click the Empty trash button. Empty trash
- Click Empty trash in the confirmation box. Confirm empty trash
The selected documents will now be permanently deleted and unrecoverable.
Recover a Deleted Document
If you accidentally deleted the wrong document or changed your mind, you may be able to recover it from the trash:
- Open the trash folder in Google Drive.
- Locate the deleted document and right click on it.
- Choose Restore to put the document back in your drive.
Note: You only have 30 days to restore a deleted document before it’s gone forever.
Tips for Managing Documents
Here are some tips for keeping your Google Docs documents organized and avoiding accidental deletions:
- Use folders to categorize your documents by topic, project, client, etc. This keeps things tidy.
- Star important documents so they stand out.
- Be careful when emptying the trash. First review what will be deleted to avoid accidents.
- Make other users owners of shared documents you create before deleting them. That way others can still access the document after you delete it.
Deleting documents in Google Docs is easy once you know the steps. Just remember that documents sit in the trash for 30 days before being purged forever.
I hope this tutorial gives you the knowledge you need to effectively manage your Google Docs documents! Let me know if you have any other questions.