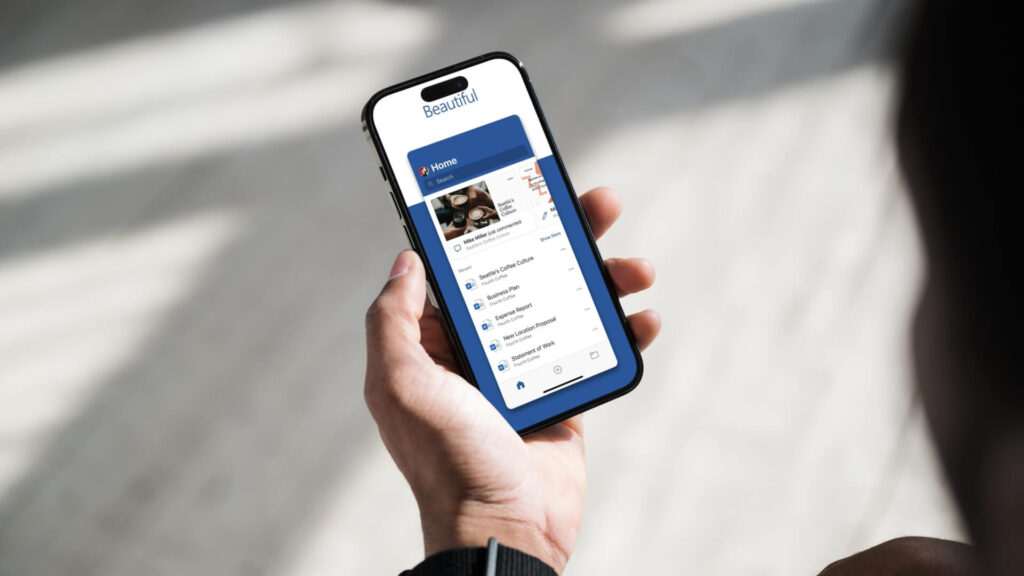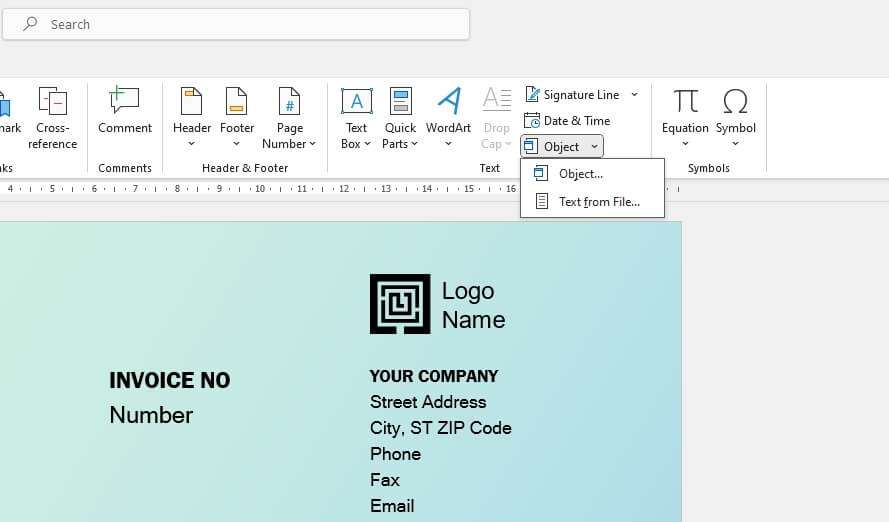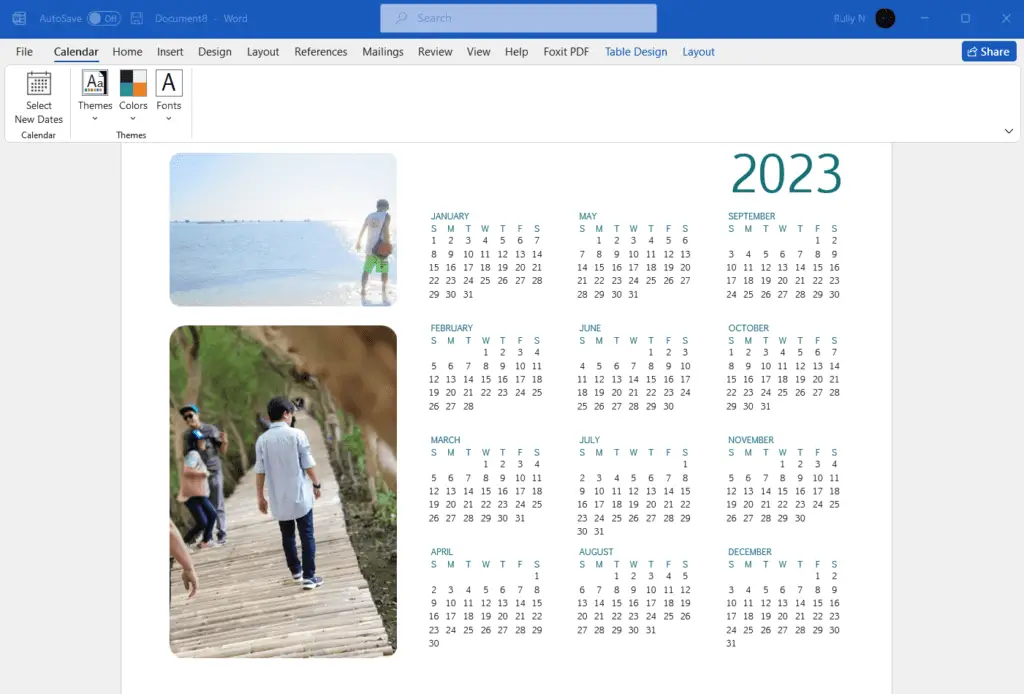The Microsoft Word app allows iPhone users to easily view, edit, and create Word documents on the go. With Word for iPhone, you can access and work with Word documents stored in the cloud or on your device.
In this tutorial, I will walk you through the steps to create a new blank Word document on your iPhone, from opening the app to saving the document. Whether you need to jot down some notes, write a letter, or start a project, Word for iPhone makes it simple.
Step 1: Download the Microsoft Word App
If you don’t already have Word installed on your iPhone, you’ll need to download it from the App Store.
- Open the App Store on your iPhone.
- Search for “Microsoft Word”.
- Tap Get to download Word (it’s free!).
- Once it has installed, open Word from your Home screen.
Step 2: Sign in to Word
The first time you open the Word app, you’ll be prompted to sign in with a Microsoft account or sign up for a new one.
Signing in allows you to access documents saved to cloud services like OneDrive and SharePoint. It also enables co-authoring features for collaborating with others.
If you don’t need those capabilities right now, you can skip signing in and create a local document that stays only on your device.
Step 3: Create a New Blank Document
Once Word is open, it’s simple to start a new blank document.
- Tap the New document icon in the bottom right. It looks like a page with a plus sign.
- Select Blank document from the template options.
And that’s it! You now have an empty Word document open and ready for typing.
Step 4: Compose Your Document
With your blank document created, you can now start typing!
The tools and formatting options in Word for iPhone are limited compared to the desktop app, but you can still easily add basic text formatting like:
- Bold
- Italics
- Underline
- Bullets
- Font and size changes
Along with typing text, you can also:
- Insert images from your Photo Library
- Create lists
- Apply heading styles (like Heading 1, Heading 2, etc.)
Use pinch and zoom gestures to zoom in on the document for precision editing.
Step 5: Save the Document
When you’re done composing your Word document, don’t forget to save your work!
- Tap the three dots in the upper right corner.
- Choose Save As.
- Enter a name for your document.
- Select a save location like On My iPhone or a connected cloud service.
- Tap Save to finish.
The document will now persist, so you can come back and edit it later.
Extra Tips for Working with Word on iPhone
Here are some additional pointers for effectively using Word and creating great documents on your iPhone:
- Use templates to quickly format documents like letters, resumes, and reports.
- Dictate text instead of typing by tapping the microphone icon.
- Share a document by tapping the share icon and selecting a sharing method.
- View revision history by tapping the three dots and choosing Version History.
- Change the view mode to focus on typing with fewer on-screen tools showing.
So in just a few taps, you can download Word for iPhone, create a new document, format text, insert images, save your work, and more—no desktop required! With practice, you’ll be cranking out great Word docs on your phone in no time.