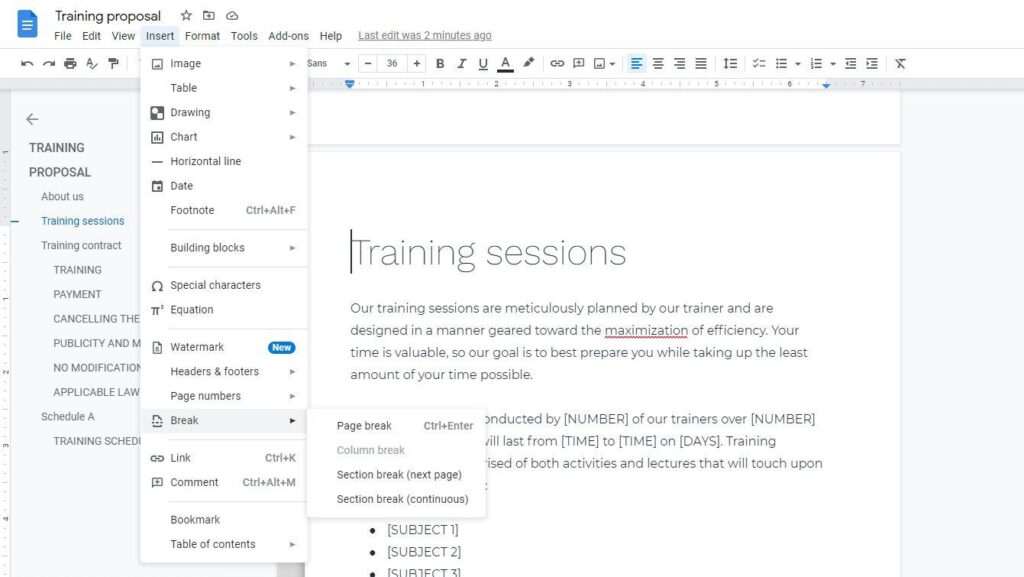Why Use Bookmarks?
Documents created in Google Docs can get very long, spanning hundreds of pages in some cases. As a document grows in length, it can become difficult to navigate. Bookmarks provide a simple way to create links to specific locations within a Google Docs document. This makes it easier to:
- Quickly jump to important sections
- Direct others to key information
- Create a linked table of contents
- Organize long research papers or reports
Without bookmarks, finding a specific passage or statistic in a lengthy document often requires endless scrolling or cumbersome keyword searches. Bookmarks solve this problem by allowing you to essentially “bookmark” locations like you would a web page.
Creating a Bookmark
Inserting a bookmark is straightforward:
- Highlight the desired text or place your cursor at the location you want to bookmark
- Click Insert > Bookmark in the menu bar
- A blue bookmark ribbon will appear next to your selection
You can bookmark text, images, tables, individual words, and even blank spaces. The bookmark ribbon is only visible when viewing the document on your computer – it does not appear when printing.
Get the Link
To get the unique URL for your bookmark:
- Click the blue bookmark ribbon
- Right-click on Link
- Select Copy Link Address
You can provide this URL to others so they can quickly jump to the bookmarked location. Or, use the link to reference that section from elsewhere in your document.
Linking to a Bookmark
The real power of bookmarks comes from linking to them within your document:
- Highlight the text you want to act as the link
- Click Insert > Link
- Paste the bookmark’s URL into the link dialog box
- Click Apply
Now your selected text will jump directly to the bookmarked location when clicked!
Use this linking to create:
- In-document links to important sections
- Linked tables of contents
- Easy references to key data from anywhere
Additional Tips
- Add multiple bookmarks to create shortcuts to different sections
- Name your bookmarks clearly so you can distinguish between them (e.g. “Key Statistics”)
- Create a master bookmark links page for quick access
- Use bookmarks liberally in long research documents
- Share links with colleagues to aid collaboration
Bookmarks are a valuable way to add quick navigation to Google Docs documents. With strategic use of bookmarking and linking, you can transform the organization and readability of your files.
More Google Docs Tips
Looking to get even more out of Google Docs? Here are some additional tips:
Keyboard Shortcuts
Learn keyboard shortcuts to navigate docs faster:
- Ctrl/Cmd + Home/End: Go to start/end of doc
- Alt + ↑/↓: Move line up/down
- Ctrl/Cmd + B: Bold text
- Ctrl + Enter: Insert page break
Voice Typing
Use voice commands to dictate text:
- Click Tools > Voice Typing
- Speak your content and watch it appear on the page
- Use voice commands like “period”, “new line”, or “new paragraph”
Offline Access
Work on docs without internet:
- File > Make available offline
- Edits will sync when you reconnect
- Great for planes, subways, remote areas
Third-Party Add-Ons
Add functionality with third-party add-ons:
- EasyBib, Lucidchart, and more
- Find add-ons under Add-Ons > Get add-ons
- Seamlessly integrate into Docs interface
Hopefully these tips help you become a Google Docs power user! Let me know in the comments if you have any other favorite features.