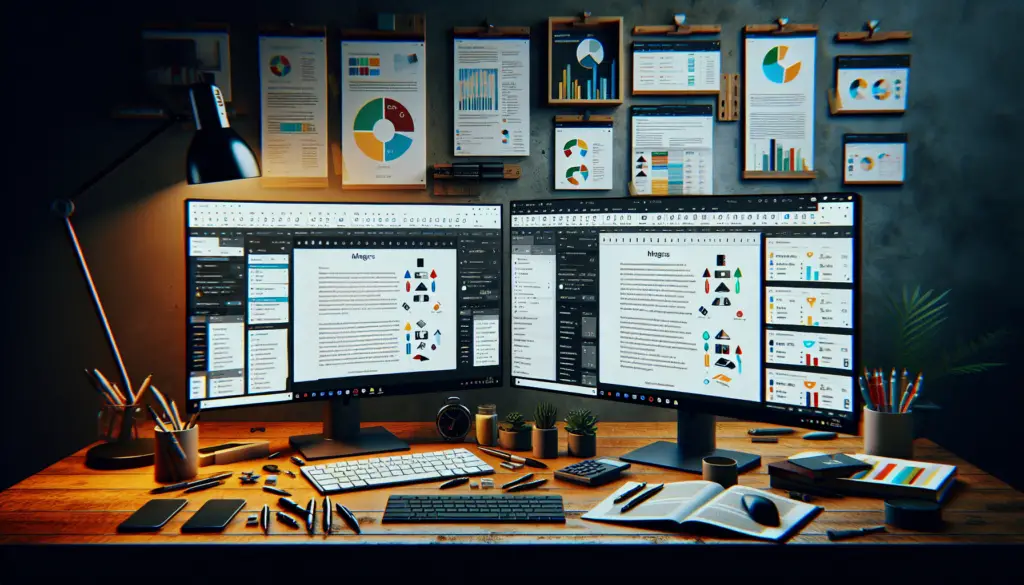Borders in Microsoft Word allow you to highlight text, images, tables, and other elements. However, you may sometimes want to remove borders that you or someone else has added.
Removing borders in Word is easy once you know where to look. This guide will show you how to remove borders from:
- Pages
- Text boxes
- Tables
- Images
We’ll also cover some tips for removing borders from specific paragraphs or sections.
Remove Borders from Entire Pages
If someone has added a border around the entire page, you can remove it in just a few clicks:
- Go to the Design tab
- Click Page Borders in the Page Background section
- In the Borders and Shading dialog box, go to the Page Border tab
- Under Setting, choose None
- Click OK
The page border will be completely removed.
You can also select which pages to remove the border from using the Apply to dropdown. For example, you can remove it from just the first page or from all pages except the first.
Eliminate Borders Around Text Boxes
Text boxes in Word have a visible border by default. To get rid of it:
- Click inside the text box to select it
- Go to the Format tab
- Click Shape Outline > No Outline
The border will instantly disappear.
If you want to remove the borders from multiple text boxes at once:
- Click the first text box
- Hold down Ctrl while clicking additional text boxes
- Go to Shape Outline > No Outline
Delete Table Borders
Tables automatically have borders in Word to help distinguish them. But you may want a borderless table, which is easy to do:
- Click inside the table
- Go to the Design tab
- Click Borders > No Border
Tip: Make sure to click Borders, not Border Styles.
To remove only some of the borders:
- Select the cells without borders
- Go to Borders
- Uncheck the borders you want to delete
You can delete borders individually too using the Border Painter option.
Remove Picture Borders
There are a few ways to eliminate borders from images:
- If it’s an outline border, choose No Outline from Picture Border
- If it’s a picture style, choose Reset Picture to remove all effects
- If it’s a single effect like Shadow, choose No Shadow
First click the picture, then use the Picture Format or Picture Styles options to remove its borders.
Delete Borders from Specific Text
To remove borders from only certain paragraphs or text:
- Select the text
- Go to Home > Paragraph > Borders > No Border
You can also use this method to delete individual border lines, like a top or bottom border.
Tips for Removing Borders
Here are some additional tips for removing pesky borders in Word documents:
- Make sure you select the correct text or object before removing borders
- Check for borders in unexpected places like the bottom of paragraphs
- Borders and shading also appear when you export or convert documents to other formats
- If a border won’t go away, try clearing direct formatting with Ctrl + Spacebar
Taking the time to correctly remove unnecessary borders will give your Word documents a clean, professional look.
More Formatting Tips
Properly formatting your Word documents is key to making them look polished. Here are some additional formatting tips:
Use Styles for Headings
- Apply Heading 1, Heading 2, etc styles instead of manually formatting
- This allows you to instantly update all headings later
Break up Text with Lists
- Use bullet points and numbered lists to highlight key points
- Make your documents scannable for readers
Employ White Space
- Add space between paragraphs and sections
- Use page breaks to prevent widows/orphans and avoid dense text
Insert Images and Tables
- Images, charts, and tables help reinforce key messages visually
- But don’t overdo it, include only relevant visuals
Taking the time to correctly format your Word documents will help convey your message clearly.