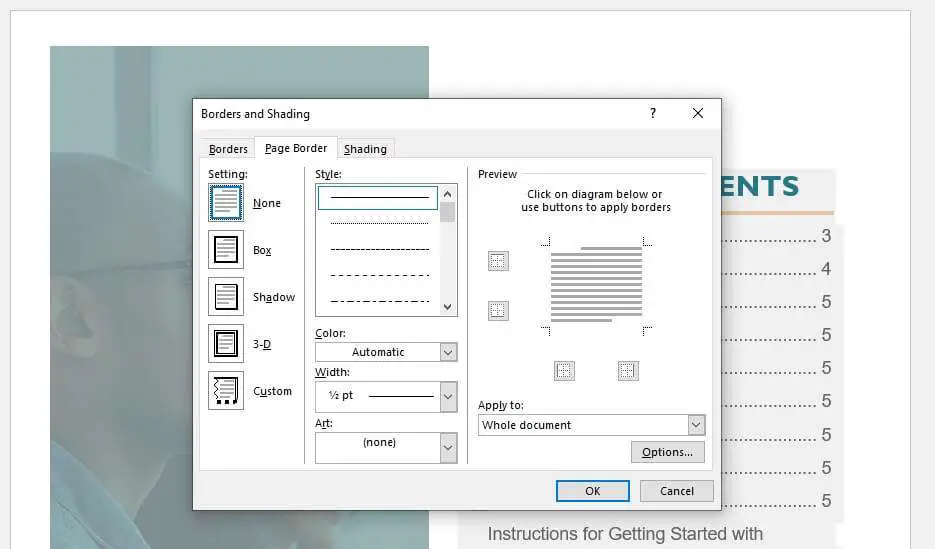Microsoft Word offers several learning tools to help improve reading comprehension, writing skills, focus, and confidence for users of all abilities. These tools are available for free to Microsoft 365 subscribers and with Office 2019. They implement proven learning techniques into the Word interface.
Accessing the Learning Tools
To access the learning tools in the desktop version of Word:
- Open a Word document
- Click on the View tab
- Click on Learning Tools
A new Learning Tools tab will appear with various options:
- Column Width
- Page Color
- Text Spacing
- Syllables
- Read Aloud
- Translator
The same learning tools are available in Word Online by clicking on Immersive Reader in the View tab.
Key Features
Here are some of the key features of Word’s learning tools and how they can help:
Column Width
- Adjusts line length by changing the number of words per line
- Makes reading less intimidating for beginning or struggling readers
- Easier to focus on one line at a time
Page Color
- Changes background page color to soft yellow, black, white, or gray
- Reduces eye strain and makes text easier to see
Text Spacing
- Increases spaces between letters, words, and lines
- Improves readability for beginning or developing readers
Syllables
- Breaks down words into syllables using diacritical marks
- Helps with word recognition and pronunciation
Read Aloud
- Uses text-to-speech to read document aloud
- Builds reading fluency by hearing and seeing words highlighted
- Customizable reading speed and voice selection
Translator
- Translates selected text into over 60 languages
- Assists English language learners and bilingual students
Usage Tips
Here are some tips for getting the most out of Word’s Learning Tools:
- Start with one feature at a time to find what works best for you or your students
- Slowly adjust column width from full-screen back to normal
- Use page color to reduce eye strain when reading longer documents
- Adjust text spacing for struggling or beginning readers
- Have Read Aloud highlight sentences, not just words, to improve comprehension
- Use Translator to clarify meanings of unfamiliar words
Common Scenarios
Word’s Learning Tools can assist in various scenarios:
Reading Development
Features like Read Aloud, syllables, and text spacing allow students to move at their own pace and gain confidence.
Writing Support
Translator helps find the right words. Text spacing improves proofreading skills.
Accessibility
Page color, Read Aloud, and Translator make documents usable for visually impaired, auditory, or language learners.
Focus and Comprehension
Adjustable column width, page color, and Read Aloud help focus attention and improve information processing.
Language Learning
Translator allows instant translation of words and passages to reinforce vocabulary.
Conclusion
Microsoft Word’s Learning Tools make reading and writing more accessible, comfortable, and effective for diverse needs. The tools are easy to use and implement proven learning techniques adapted for the digital environment. Whether you are looking to help develop skills or remove accessibility barriers to information, Word’s Learning Tools can make a difference.