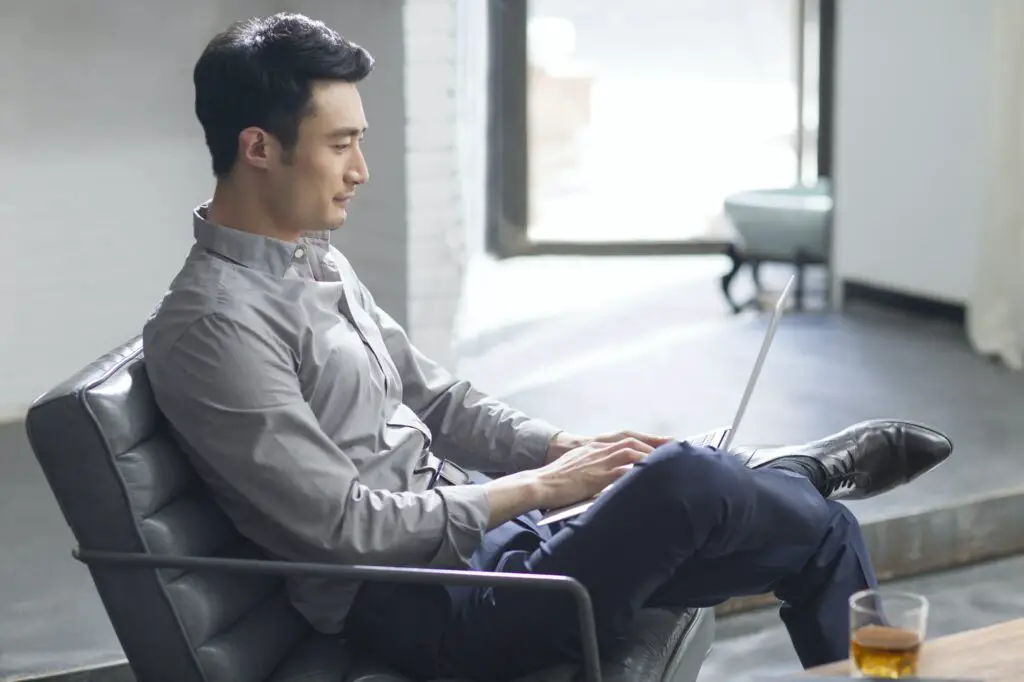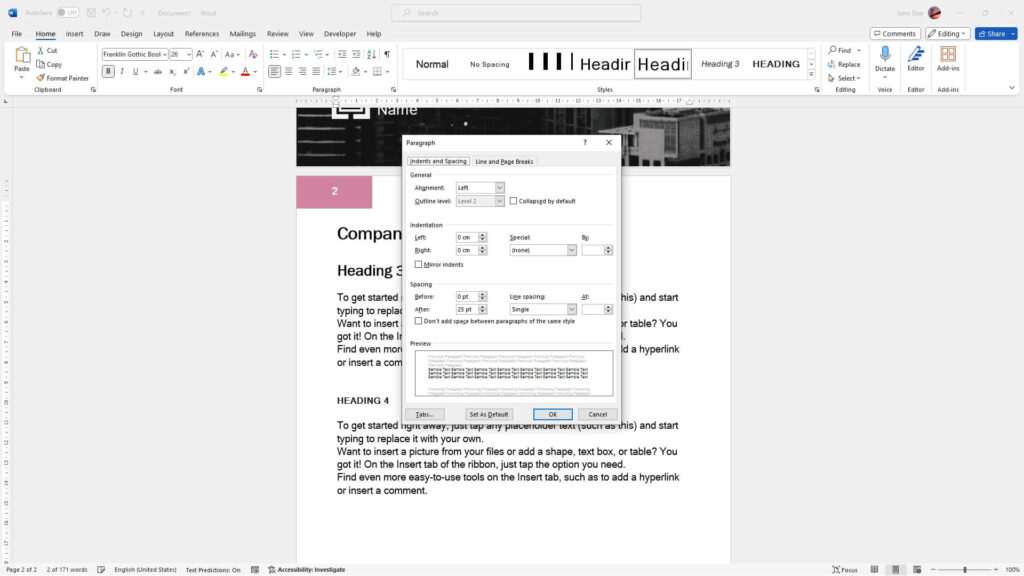Flipping or rotating images in Microsoft Word allows you to view them from different perspectives or orientations. This can help enhance the visual appeal of a document. Here is a step-by-step guide on how to flip pictures in Word on both Windows and Mac.
Windows Instructions
Flipping an image in Word on Windows is straightforward with just a few clicks. Follow these steps:
Select the Picture
- Open the Word document and double click on the picture you want to flip to select it. This will bring up the Picture Tools/Format tab.
Access Picture Tools
- In the Picture Tools/Format tab, click on the Rotate option under the Arrange section.
Choose Flip Option
- A drop-down menu will appear with various rotate and flip options. Click on Flip Vertical to flip the picture upside down or Flip Horizontal to create a mirror image of the picture.
And that’s it! The picture will now be flipped in your document. You can move or resize the flipped picture if needed.
Mac Instructions
Flipping an image in Word on Mac is just as easy. The steps are very similar:
Select the Picture
- Double click the picture you want to flip to select it. The Picture Format tab will appear.
Go to Format Tab
- In the Picture Format tab, click on the Rotate option under the Arrange section.
Select Flip Option
- In the drop-down menu, click Flip Vertical to flip the picture upside down or Flip Horizontal to mirror the image.
The selected flip option will be instantly applied.
Tips for Flipping Pictures
- Save a copy of the original document before flipping pictures to preserve the original layout if needed.
- Wrap text around flipped pictures using the Text Wrapping options to integrate them better.
- Try combining flip with rotate options to create unique orientations.
- Use Online Pictures tools in Word to access additional editing features for fine-tuning.
- Reset picture to revert a flipped picture back to its original orientation.
Troubleshooting Issues
You may encounter issues like flip options being greyed out or reset not working. Some troubleshooting tips:
- Ensure a picture is selected before trying to flip it
- Check if the picture is inline with text rather than floating – floating objects can be flipped
- For unresponsive pictures, try cutting and pasting them to refresh formatting
- With locked images, enable editing by right-clicking and selecting Unlock before flipping
- Reset all changes by saving document and then doing a hard refresh (Ctrl + F5)
Why Flip Pictures in Word?
Here are some common reasons for flipping or rotating images in Word documents:
- To view a mirror image of the picture
- To create a symmetrical layout
- To make space for text wrapping
- To balance visual elements
- To highlight a part of the image
- To add visual interest
- To fit images better into document flow
With the simple built-in tools in Microsoft Word, flipping pictures is quick and hassle-free. This opens up creative possibilities for document design. So go ahead, have fun flipping images to make your Word documents stand out!