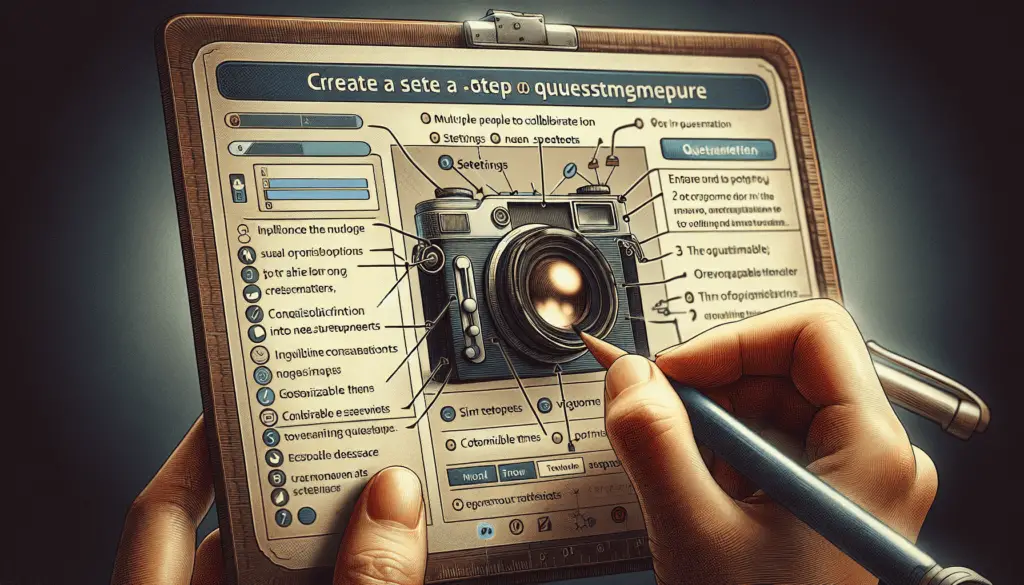Adding a background image or color to your Google Docs can help enhance the visual appeal of your documents. Whether you want to add some flair to a flyer, match a theme, or just break up blocks of text, setting a custom background is easy to do. This guide will walk through the various methods for setting background images and colors in Google Docs.
Add a Background Image
There are a couple ways to add a background image to your Google Docs:
- Use the Watermark Feature – The easiest method is to use the built-in watermark tool. Simply go to Insert > Watermark and select the Image tab. You can then choose an image from your computer or Google Drive to insert. The image will tile across pages and you can adjust transparency.
- Insert an Image Manually – You can also manually insert an image onto the page by going to Insert > Image. Browse your computer or Drive to select an image, then choose Behind text from the Text wrapping dropdown in the image options sidebar. This will send the image behind the text so you can still read and edit comfortably.
Tips for Background Images
- Adjust transparency so text is readable over detailed images
- Stretch images edge-to-edge to fill the page
- Use Repeat or Mirror under Image Options to seamlessly tile images
- Resize images as needed once inserted
Change Page Color
In addition to images, you can set a custom background color for your Google Doc:
- Go to File > Page setup
- Click on Page Color
- Select a preset color or create a custom one
- Choose Custom to input a HEX or RGB value
- Use the color picker to select any shade
- Click OK to apply the color
Customize Page Color
- Match colors to your brand style guide
- Pick a neutral color to reduce eye strain
- Go for darker shades to mimic dark mode
- Set bright colors for more vibrant documents
Additional Customization Options
A few other ways to customize the background aesthetics:
- Page Size & Margins – Adjust page size under Page Setup to better fit background images. Changing margins can also help position images.
- Watermarks – Use the Watermark tool to add customizable text behind content.
- Page Numbers – Enable page numbers if spanning multiple pages to maintain consistency.
- Headers & Footers – Add additional design elements in the header and footer space.
Formatting Tips
- Use ample white space between text and edges
- Add borders or lines to visually separate content
- Adjust font colors to contrast backgrounds
- Play with text boxes to position text areas
Examples and Inspiration
To spark some ideas, here are a few examples of background images and colors used creatively in Google Docs:
- Event flyers and posters with themed graphics behind text
- Company letterhead templates with logo watermarks
- Reports with neutral colored backgrounds
- Infographics and presentations with related imagery
- Newsletters and brochures matching brand colors
- Fancy documents like menus and certificates
The options are endless when customizing backgrounds to suit your document or project!
Additional Resources
- Google Docs templates – Browse free, pre-made templates with background designs
- Unsplash – Search this collection of free stock photos
- Adobe Color Wheel – Find color palette inspiration
So try out some of these tips for adding background images and colors to truly make your Google Docs stand out! Let your creativity run wild.