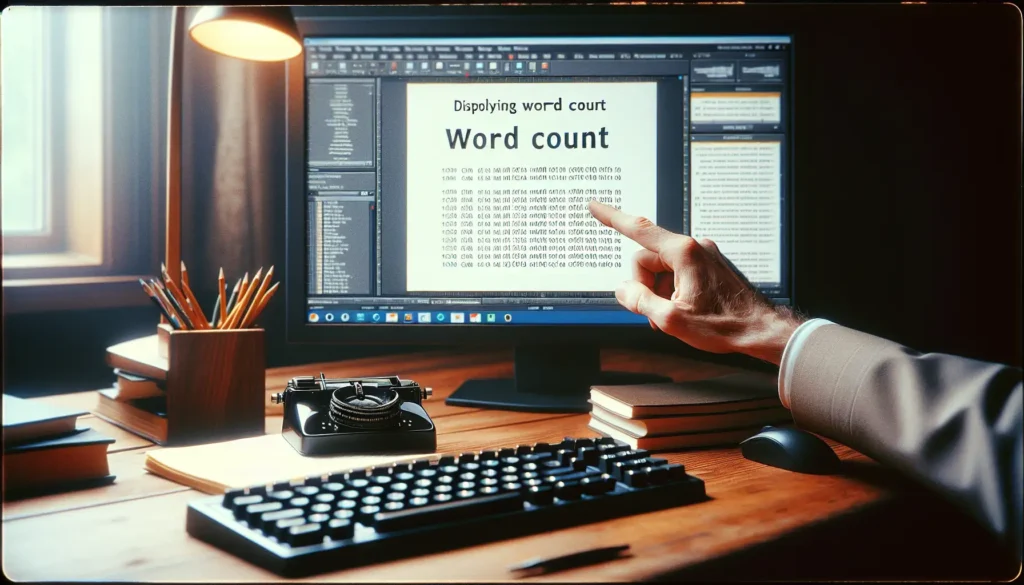Mail merge is a useful tool in Microsoft Word that allows you to easily create a batch of personalized documents, such as letters, envelopes, labels, and emails. With mail merge, you can take a single main document – often called the “template” – and combine it with data from an Excel spreadsheet, Access database, or other data file to quickly generate hundreds or even thousands of customized documents.
In this comprehensive tutorial, you’ll learn:
- What mail merge is and its key benefits
- The components needed to run a mail merge
- Step-by-step instructions for completing a mail merge
- Tips for customizing your merged documents
After following this guide, you’ll be fully equipped to use Word’s mail merge feature to boost your productivity and create personalized mass mailings with ease.
What is Mail Merge?
A mail merge allows you to create a batch of documents that are personalized for multiple recipients based on a common template. For example, you can use a single form letter template that includes spaces to insert names, addresses, and other details that are pulled automatically from your data file.
The main components of a mail merge include:
- Main Document: This “template” document in Word contains the text, graphics, and layout that will be common across all of your merged documents. It includes special merge fields as placeholders for the recipient data.
- Data Source: A data source – such as an Excel spreadsheet, Access database, or CSV file – contains the list of recipients and the variable details to insert into each document through the merge, such as names, addresses, dates, etc.
- Merged Documents: Running the mail merge generates a separate, personalized copy of the main document for each record (or row) in your data source.
The end result is a batch of documents tailored to multiple recipients that would be extremely tedious and time consuming to do manually!
Key Benefits of Mail Merge
There are many helpful reasons to use Word’s mail merge feature:
- Customization: You can easily customize a standard template document with recipient details like names, addresses, dates, email addresses, and more based on data source records.
- Personalization: Merge fields allow you to directly address each recipient and add other personalized content in your documents. This allows you to tailor content while keeping a consistent structure and message.
- Time Savings: Creating hundreds or thousands of individual documents would be incredibly tedious! With mail merge, Word does the heavy lifting to combine templates and data.
- Bulk Communications: You can quickly generate letters, envelopes, labels, directory mailings like catalogs, and email messages for large groups.
- Flexibility: Easily make updates by editing your main document template rather than individual documents. Data can also be refreshed and merged again.
- Automation: Merge rules and conditions allow you to automatically filter record sets and customize message text based on data values.
Components Needed for Mail Merge
There are just two key components required to run a successful mail merge project:
1. Main Document Template
- Create a new Word document or use an existing template. This will become your master document.
- Compose the content – text, images, formatting, styles – that will be common across all merged documents.
- Insert merge fields in brackets
{ }to flag where variable data will be populated from the data source. Examples:{FirstName},{Address},{Email} - Save the main document template on your computer. You’ll merge the data source with this template later.
2. Data Source
- Create or acquire source data for the mail merge, such as an Excel spreadsheet or Access database table containing:
- Header row with field names
- Data rows with recipient details and field values
- The headers must match the merge fields used in the main document.
- Save data file on your computer in a compatible format like .xlsx, .csv, or .accdb.
That’s the foundation! Now let’s walk through executing the mail merge in Word…
Step-by-Step Mail Merge Process
Follow along with these instructions to run your first mail merge in Word:
Step 1. Set Up Main Document
- Open your template document – the master Word file with merge fields.
- Verify
{ }merge fields are in place of recipient data.
Step 2. Select Recipients
- On the Mailings tab in Word, click Start Mail Merge > Step-by-Step Mail Merge Wizard.
- Select your data source type and location. Click OK.
- If headers match, Word will link the data automatically. Otherwise, map fields manually.
Step 3. Refine Document Content
- The main document will now display the first data entry.
- Use Preview Results or scroll records to confirm formatting and content flow.
- Optional: Sort records or filter based on conditions.
Step 4. Preview & Complete Merge
- Click Preview Results to view each version.
- If satisfied, click Finish & Merge:
- To new document file: Generate copies in one combined file.
- To printer: Print merged letters, labels, envelopes directly.
- To email: Send messages directly through Outlook.
- The merge will run based on settings and output individual documents per record!
Tips for Customizing Merged Documents
Take advantage of mail merge capabilities to further customize your merged documents:
Conditional Content
Use IF fields to display alternate text based on data values:
{ IF {Gender} = "Female" "Dear Ms. {LastName}" "Dear Mr. {LastName}" }Rules
Set filters to selectively merge records based on criteria:
Only merge records where {State} = "CA" Formatted Numbers
Format numbers and dates with switches:
Invoice Due Date: {MERGEFIELD d\-MMM\-yyyy}Graphics
Vary images based on data or display recipient photos.
Loops
Iterate through data sub-tables to display child records.
Output
Fine tune output type and file or printer settings.
Fields
Calculate values or pull from other data sources.
Next Steps with Mail Merge
Now that you know the ins and outs of performing a mail merge in Word, the possibilities are endless! Be sure to take advantage of all the powerful functionality when creating your next batch documents or communications.
Some examples to spark ideas:
- Send personalized holiday cards or thank you notes to your customers
- Print labels and envelopes for event invitations
- Design a catalog with variable images and text for each customer
- Create targeted email campaigns based on user preferences
- Produce personalized diplomas or certificates for graduates
The only limit is your imagination – happy merging!
Let me know if you have any other questions!