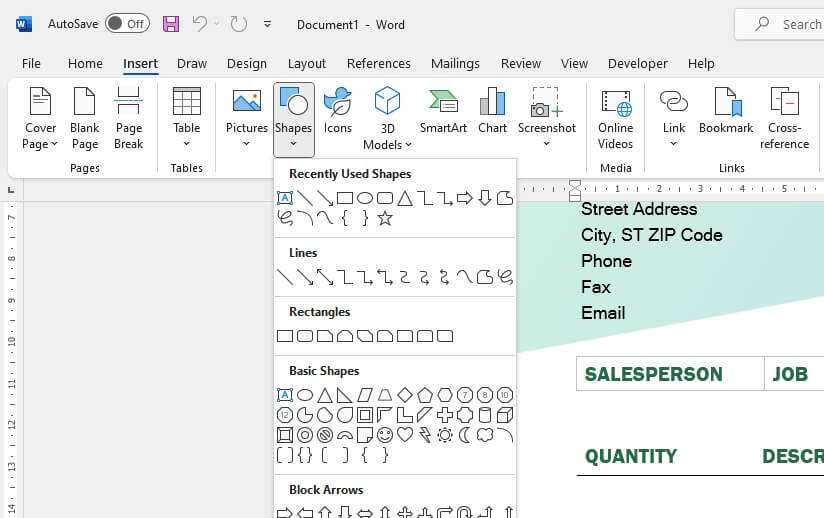Microsoft Word provides several text wrapping options that allow you to control how text flows around images, shapes, and other objects you place in your document. Properly wrapping text ensures your documents look professional, clean, and easy to read.
Text Wrapping Basics
When you insert an image, shape, chart, or other object into a Word document, the text wrapping options control whether the text wraps around the object, as well as how close the text flows to the object’s edges.
There are a few key things to understand about text wrapping:
- Anchor Point – This is the point on the object where any text wrapping will begin. The default is typically top-left corner.
- Text Wrapping – The text wrapping style controls how text will flow around the object. The default wrap style is “In Line with Text”, which places the object within the text, similar to a character.
- Wrap Text – Checking this option will wrap text around the object based on the selected wrap style. Leaving it unchecked will place the object over the text.
- Distance from Text – For wrap styles like “Square” and “Tight”, you can specify spacing between the object and wrapped text.
Common Text Wrapping Options
Word provides several common presets for wrapping text around objects:
In Line with Text
- Object sits in the text like a character, no text wrapping.
Square
- Text wraps in a square shape around the object.
- Custom spacing can be added between text and object.
Tight
- Text hugs the contours of the object tightly.
- Custom spacing can be added between text and object.
Top and Bottom
- Text wraps above and below the object, leaving empty space to the sides.
- Useful for wide objects.
Behind Text
- Places the object behind the text so text overlaps on top.
- Commonly used for watermarks.
In Front of Text
- Places the object on top of the text so text is fully covered.
Advanced Text Wrapping Options
In addition to the common presets, Word provides advanced wrapping modes for precise control:
Wrap Text to Object Shape
- Wraps text tightly around the edges of any shape.
- Allows complex text wrapping around shapes.
Wrap Text Through
- Text wraps through open areas inside an object’s shape.
- Useful for wrapping text within shapes.
Edit Wrap Points
- Manually add or adjust wrap points to fully customize text wrapping.
- Lets you define exactly where text should wrap around shapes.
Setting Text Wrapping in Word
Setting text wrapping for an object in Word is easy:
- Select the object you want to adjust text wrapping for.
- On the Picture Format or Drawing Format tab, click Wrap Text and select the desired wrapping style. Wrap Text Menu
- Use the Distance from Text field to add custom spacing from text if needed.
- Open the Layout dialog box to access additional options like wrap points.
Tips for Proper Text Wrapping
Follow these tips when working with text wrapping:
- Preview changes using Print Layout view.
- Choose wrapping based on object shape and document layout.
- Set anchor points appropriately so text starts wrapping in the proper spot.
- Add precise wrap points for maximum control over complex shapes.
- Use Behind/In Front of Text for layering objects.
- Minimize spacing from text to prevent awkward gaps in flow.