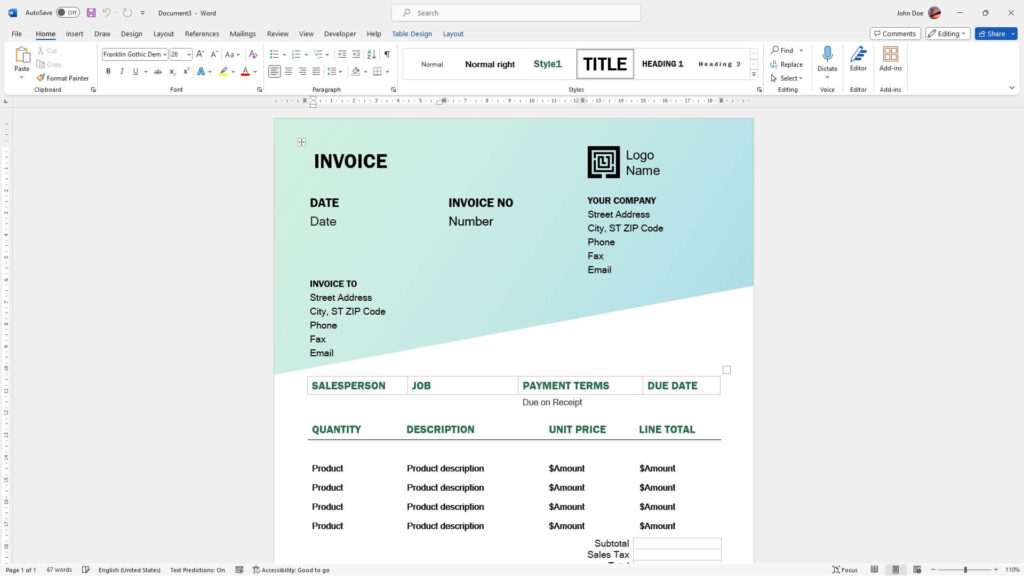Microsoft Word has several useful features for tracking your word count as you write. Whether you need to meet a specific word count requirement or simply want to keep an eye on how long your document is getting, Word makes it easy.
Viewing Live Word Count
The simplest way to see your word count is to look at the status bar at the bottom left of the Word window. This shows the total number of words in the entire document. As you type, the number updates automatically, so you can watch it go up or down.
If you don’t see the word count in the status bar, right-click the status bar and select “Word Count” from the menu. This will add the live word count feature.
Counting Words in Part of a Document
To see the word count for only part of your document, simply highlight the text you want to count. The status bar will display the number of words selected out of the total.
For example, if you select a paragraph with 50 words and your document has 500 total words, the status bar will show “50/500”. This allows you to quickly count words in sections without having to run the full document word count each time.
Displaying Word Count as a Field
In addition to the status bar counter, you can also insert the total word count as a field inside your document’s text. This allows you to display the count wherever you want, not just at the bottom.
To add a word count field:
- Place your cursor where you want the count to appear
- On the Insert tab, click Quick Parts > Field
- Select NumWords from the list and click OK
The live word count will now appear in the document and update automatically as you make changes. You can format it with any text styles needed.
Getting More Detailed Statistics
For expanded word count statistics, click on the word count in the status bar. This opens a detailed Word Count dialog box.
Here you can see:
- Number of pages
- Number of words
- Number of characters (with and without spaces)
- Number of paragraphs
- Number of lines
The dialog box also allows you to toggle whether to include text inside text boxes, footnotes, and endnotes in the counts.
Tracking Progress Against a Goal
If you need to write a specific number of words, set a goal to help stay on track. Click the “Set Goal” button above where you enter text in Word Online or Word for web.
Enter your target word count and choose whether that’s the minimum or maximum you want to write. As you type, you can watch your progress against the goal.
Conclusion
With features like live status bar counters, selected text counting, and detailed statistics dialogs, Microsoft Word provides several helpful ways to keep an eye on your word count. Take advantage of these tools to ensure your documents meet length requirements or track your general writing progress.