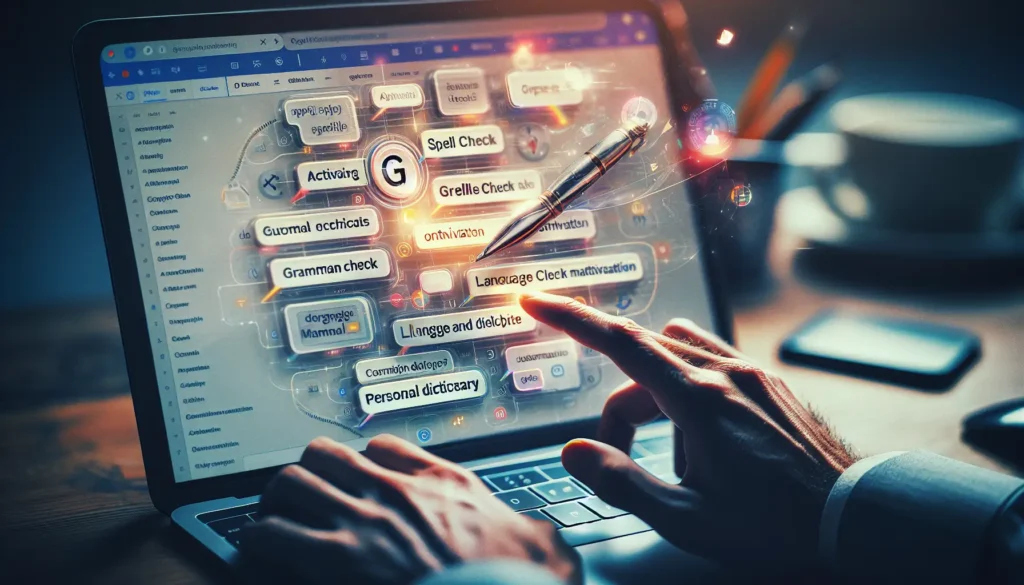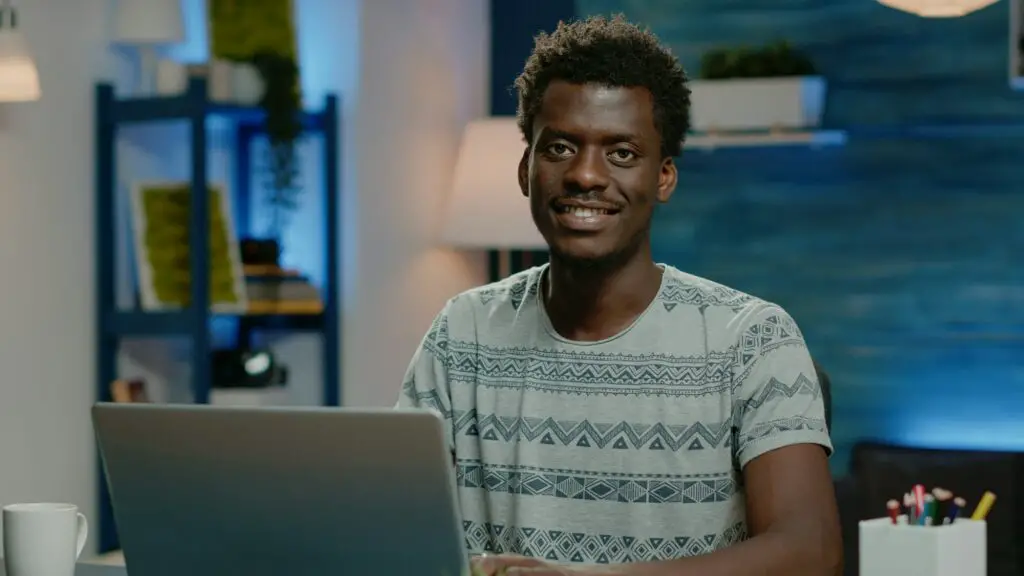As an online word processor similar to Microsoft Word, Google Docs allows us to create, edit, store and collaborate on documents right from our web browser. One of the handiest features it offers is the ability to check spelling and grammar.
Having correct spelling and grammar is important not only for professional documents, but for all types of writing. Thankfully, Google Docs makes it easy to perfect your spelling and grammar as you type up blogs, school papers, letters, scripts, novels, and more.
So whether you’re working solo or collaborating with a team, let’s look at how you can leverage Google Docs to clean up spelling mistakes and awkward phrases on the fly.
Accessing Spell Check
The spell check feature is enabled by default in Google Docs. As soon as you start typing text, any misspelled words will be automatically underlined in red. This allows you to quickly identify and fix errors.
If you right-click on an underlined word, a small pop-up menu appears. It shows suggested corrections, allows you to ignore the error, or add the word to your dictionary.
You can also access more robust spell check options by going to Tools > Spelling and grammar in the menu bar. This allows you to review errors one-by-one, make corrections, or ignore as needed.
Manual Spell Check
In addition to automatic spell checking, you can manually initiate a spelling and grammar scan of your entire document any time.
Here are the steps:
- Click Tools in the menu bar
- Select Spelling and grammar
- The first spelling error will be highlighted
- Choose one of the suggested corrections, add to dictionary, or ignore
- Click Change or Change all to make corrections
- Click Next to cycle through all errors
- When finished, click Done
Running a manual spell check is useful when you want to thoroughly polish a completed piece of writing. It catches any errors you may have missed during the initial drafting.
Enabling Grammar Checks
By default, Google Docs only checks for misspellings. To enable grammar checking as well:
- Click Tools
- Select Spelling and Grammar
- Check the box next to Check grammar
- Make sure English is chosen under Writing language
With grammar check enabled, Google Docs will flag issues like capitalization errors, punctuation mistakes, improper verb tenses, poor phrasing, and more.
You can correct the grammar suggestions one-by-one just like fixing the spelling errors. This takes your document’s readability to the next level.
Choosing a Dictionary
Google Docs utilizes American English for spell checking by default. But you can easily change to other dialects and languages:
- Click Tools
- Choose Spelling and grammar
- Select your preferred language under Dictionary language
- Choose your dialect under Writing language if applicable
In addition to various flavors of English (U.S., U.K., Canadian, Australian), Google Docs supports spell check for over 30 languages including Spanish, French, German, Italian, Dutch, Portuguese, Russian, Japanese, Chinese, Arabic, and more.
So if you’re writing documents for international audiences, simply change the spell check language to fit.
Adding Words to Your Dictionary
When spell checking, you’ll likely encounter specialized terminology like people’s names, product names, technical jargon that gets marked as an error. Rather than ignoring these terms over and over, you can add them to your custom dictionary:
- Right-click the underlined word
- Select Add to dictionary
- The word will now be recognized going forward
You can also manually add new words to your dictionary at any time:
- Click Tools
- Select Spelling and grammar
- Click the option to Custom dictionary
- Enter words or terms, one per line
- Click Save when finished
Building up your dictionary helps speed up the editing process.
Changing Spell Check Colors
Don’t like the default red underlining for spelling errors? You can easily pick a different color:
- Click Tools
- Choose Preferences
- Scroll down to Spelling and grammar
- Click the color next to Spelling errors
- Select a different shade from the palette
- Click Done
Changing the color from red to blue, green or something else makes those squiggly lines less abrasive on the eyes.
Disabling Spell Check
In rare cases, you may want to disable spell check entirely while typing up drafts or informal docs. You can toggle spell checking on and off with these steps:
- Click Tools
- Select Spelling and grammar
- Uncheck the box next to Check spelling as you type
- Spell checking will stop highlighting errors
- Check the box again to re-enable
Just remember to re-enable spell check before sending out finished documents.
The Value of Good Spelling and Grammar
While spell check seems like a minor feature, having proper spelling, grammar and punctuation in your documents makes a huge difference:
- Looks More Professional – Typos and grammar problems undermine your expertise and qualifications. Proper spelling brings more credibility.
- Enhances Readability – Errors distract readers and make texts harder to digest. Cleaning them up results in smoother reading.
- Improves Comprehension – Readers glean more meaning from well-written text with no errors to trip them up.
- Expands Accessibility – Clean documents are easier to parse for non-native speakers and accessibility software.
So be sure to take advantage of Google Docs’ robust spell and grammar checking to take your documents to the next level.
Conclusion
I hope this overview gives you a good sense of how to leverage Google Docs to fix spelling mistakes, grammar errors, typos, repeated words, and more.
With real-time spell checking, manual scans, grammar checks, dictionary management and color options – you have all the tools needed to perfect papers, articles, books and other projects.
Using proper spelling and grammar ensures your writing looks professional, reads smoothly, conveys ideas clearly, and reaches wider audiences.