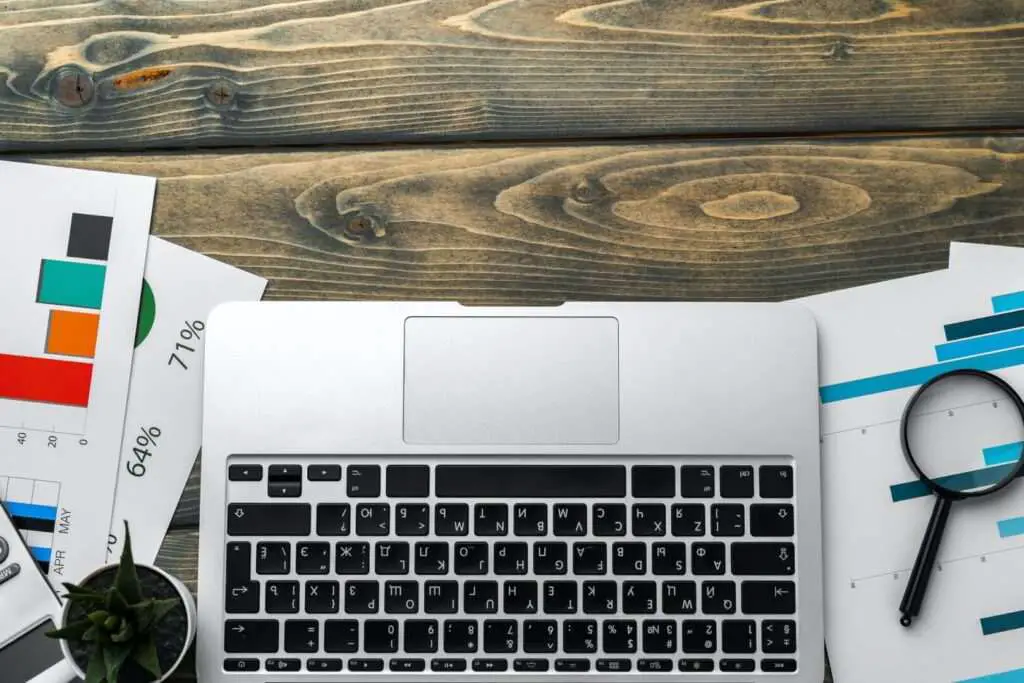Google Docs is an incredibly versatile set of free online tools. Most people know it for documents, spreadsheets, and presentations – but it can also be used to create surveys quickly and easily.
In this guide, we’ll walk through how to use Google Forms to set up a survey or questionnaire from scratch.
Step 1: Open Google Forms And Start A New Form
First, open Google Forms in your browser. You can find it as part of your Google Drive or access it directly at forms.google.com.
When Google Forms loads:
- Click the “+” icon to start a new blank form.
- Give your form a name at the top. For example “Customer Satisfaction Survey”.
Name your Google Form
The title you enter here will be shown to respondents, so make it descriptive.
Step 2: Add And Format Questions
Next, you need to add your survey questions. Google Forms supports multiple question formats:
- Short answer – For open responses of 1-2 sentences
- Paragraph – For longer open text responses
- Multiple choice – For single select options
- Checkboxes – For multi-select options
- Dropdown – Predefined selectable options
- File upload – To allow file attachments
To add a question click the “+” button below your form title. Select the question type you want.
Add new question
Format your questions using the options on the right sidebar. For example, you can:
- Require a response
- Shuffle multiple choice options
- Allow only 1 response for checkboxes
These help improve data quality.
Step 3. Organize With Sections
For longer surveys, use sections to group related questions. Sections add headings in your form to guide users.
To add a section, click “Add Section” below your questions. Give the section a name and add questions under it.
Use sections liberally to break up your survey into logical chunks.
Step 4. Customize Look And Feel
You can customize colors, fonts, images and more for your survey from the “Theme” tab.
For example, select:
- A color theme
- Fonts
- Add a header image
- Add your logo
This branding makes your survey look more professional.
Step 5. Review And Send Your Survey
Before sending your survey, review it end-to-end by clicking “Preview” at the top.
Check that:
- Questions are clear
- All formatting looks right
Once finalized, click “Send” to send your survey. You can send via:
- Link
- Embedded in a web page
Track all responses in real time on the “Responses” tab.
Step 6. Analyze Responses
As responses come in, Google Forms summarizes response data automatically with charts.
For deeper analysis, link Google Sheets to your Form under the Responses tab. All responses will be imported into Sheets for segmentation, statistics, and custom reporting.
Link Google Sheets
Additional Tips For Google Forms Surveys
Here are some additional tips when using Google Forms:
- Use images and videos for interactive questions
- Test your survey before sending it out widely
- For unbiased responses, keep questions objective
- Keep survey focused and as short as possible
- For quizzes and tests, change settings to enable grading
And that’s it! With these six steps, you can create effective, professional surveys using Google Forms. From creating questions to analyzing responses, Forms handles your survey process end-to-end.
Use it for customer feedback, event registrations, quizzes – the possibilities are unlimited. So go ahead and start surveying with Google Docs!