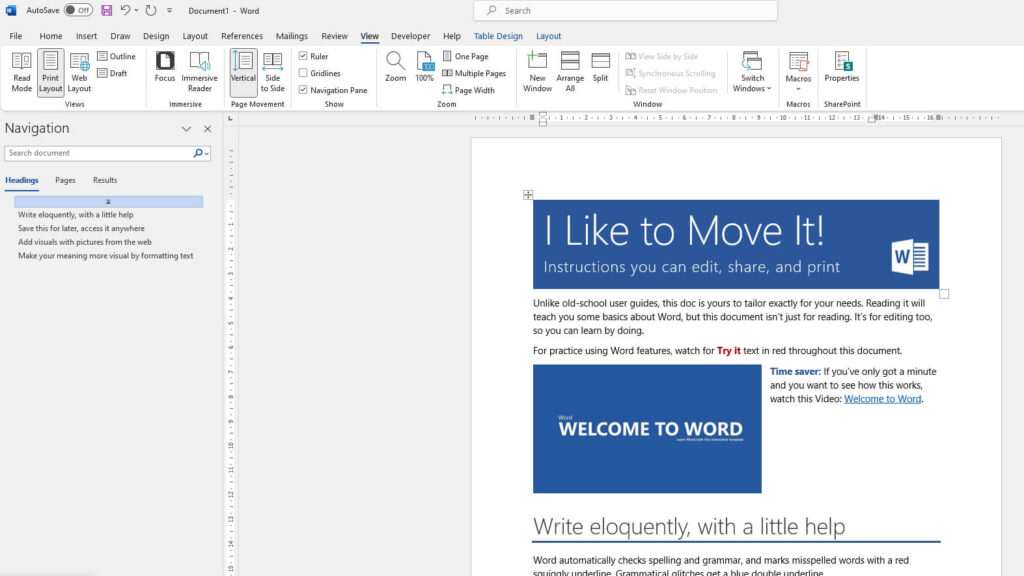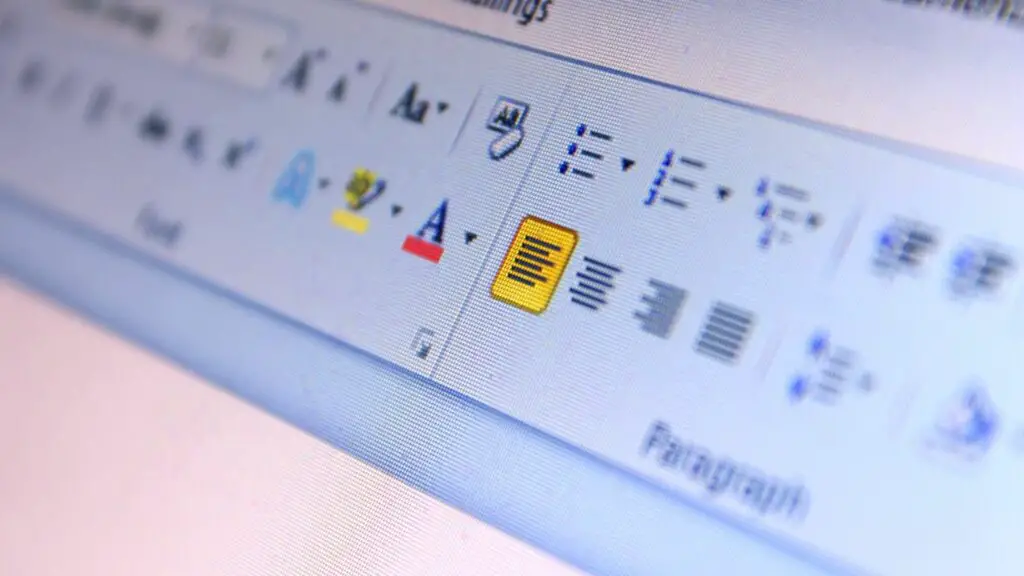Microsoft Word offers powerful tools for creating documents that integrate text with tables, images, and other visual elements. One useful feature is the ability to insert Excel-style spreadsheets directly into Word documents. This allows you to perform calculations, use Excel formulas, and leverage other spreadsheet functionality without leaving Word.
Creating a Blank Spreadsheet
To create a blank spreadsheet in Word:
- Place your cursor where you want the spreadsheet to be inserted
- On the Insert tab, click the Table dropdown and select Excel Spreadsheet
- A grid will appear with cell borders indicating an embedded Excel spreadsheet
- Enter data, formulas, and other content just as you would in Excel
- When finished, click outside the spreadsheet to exit edit mode
Formatting the Spreadsheet
While editing the embedded spreadsheet:
- The Excel ribbon appears, allowing full access to Excel’s formatting options
- Features like cell borders, text formatting, conditional formatting, charts, and formulas can be utilized
- Rows and columns can be inserted, deleted, hidden, resized, and customized as needed
Linking Existing Excel Data
To embed an existing Excel spreadsheet:
- On the Insert tab, click the Object button
- Select Create from File > Browse to choose the Excel file
- Select the sheet to insert and click OK
- The selected sheet will be embedded and can be edited directly in Word
Benefits:
- Links to the original Excel file are maintained
- Data and formatting transfer seamlessly into Word
- Excel updates can refresh the linked data
Converting the Spreadsheet to a Table
When finished working with the embedded spreadsheet:
- Double click inside to enter edit mode
- Make final tweaks to the data and formatting
- Click outside the spreadsheet to exit edit mode
- The spreadsheet will convert to a standard Word table
As a Word table, features like repeating header rows can be enabled. The static data will remain, but no longer linked or editable like a spreadsheet.
Use Cases for Embedded Spreadsheets
Word’s spreadsheet integration helps streamline documents that contain both long-form writing and data analysis. Some examples include:
- Reports – Embed tables and charts alongside explanatory text and images
- Proposals – Add interactive calculators to illustrate financial projections
- Manuals – Include tables that can be sorted and filtered by readers
Best Practices
When working with embedded Excel spreadsheets:
- Simplify formatting – Avoid dense Excel formatting that doesn’t render well in print
- Check print preview – Ensure embedded tables fit reasonably within page margins
- Consider page orientation – Landscape may better fit wider spreadsheets
- Link important data – Embed source spreadsheets rather than copying static data
Conclusion
With the ability to leverage Excel functionality directly inside documents, Word provides a versatile canvas for creating data-driven content. Embedded spreadsheets complement and enhance surrounding text, seamlessly integrating quantitative analysis into publications and professional communications.