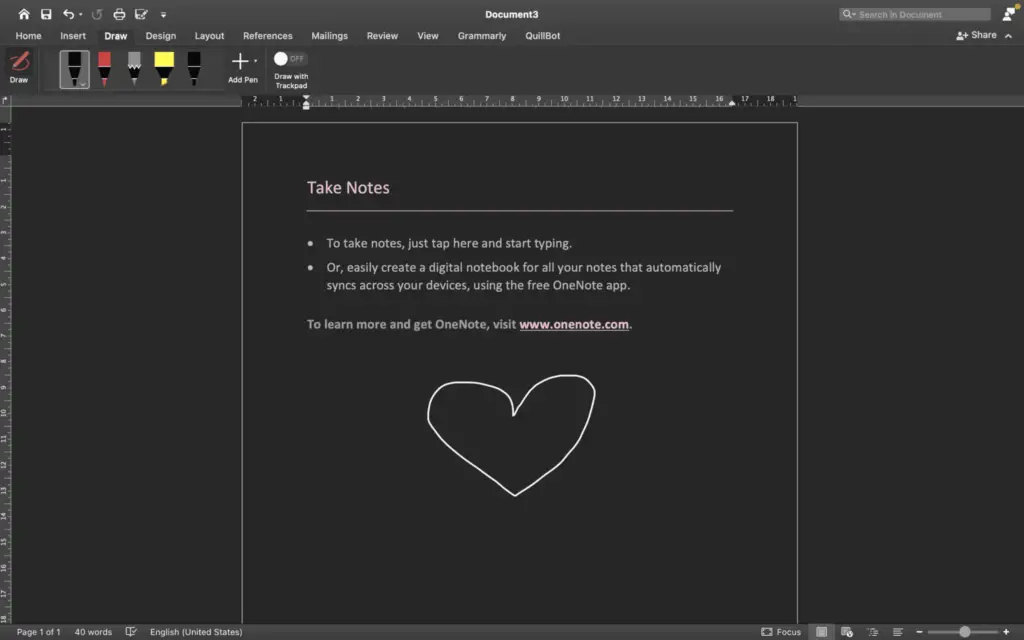Replacing images one by one in a long Word document can be extremely tedious and time consuming. Fortunately, Microsoft Word has a handy feature that allows you to find and replace all images in a document with just a few clicks.
In this step-by-step guide, I’ll show you how to use the Find and Replace tool to swap out images in Word on both Windows and Mac.
Step 1: Insert the New Replacement Image
First, insert the image you want to use as the replacement at the top of your Word document. You can insert an image from your computer by going to the Insert tab and selecting Pictures.
Insert picture in Word
This image will replace all the existing images in the document, so make sure it’s the right one!
Once inserted, right-click the new image and select Copy to copy it to the clipboard. Then, delete this image from the document since we just needed to copy it.
Step 2: Open Find and Replace
Next, press Ctrl+H on your keyboard to open the Find and Replace dialog box.
Alternatively, you can go to the Home tab and find it in the Editing group.
Step 3: Enter the Search Criteria
In the Find What field, type ^g (with the caret symbol). This tells Word to look for graphics, including pictures, charts, and shapes.
Then in the Replace With field, type ^c to paste the image you copied earlier.
Find and replace images in Word
Step 4: Replace All Images
Once your search criteria is entered, click the Replace All button. Word will now replace every image in the document with the new one you copied!
On Mac, the process is almost identical. Simply press ⌘+H to open Find and Replace, then enter the same ^g and ^c values in the search fields.
And that’s it! With just a few clicks, you’ve swapped out all images in your Word document. No more wasting time replacing them one at a time.
Customizing the Image Replacement
By default, Find and Replace swaps ALL images in a Word doc. But what if you only want to replace certain images? Here are some tips:
- Before running Find/Replace, delete the images you don’t want altered.
- After running Replace All, you can undo changes to specific images.
- On Windows, check “Selected images only” to just replace images you select first.
You can also resize or format the replacement image before copying it to retain those attributes. For example, if you want the new pictures to be 50% width, scale the image appropriately before copying.
Alternative Methods
In addition to Find and Replace, here are a couple other ways to swap images in Word:
- Replace Image Tool: Select an image, go to Picture Format > Change Picture and pick a new one.
- Find Image Tool: Go to Home > Editing > Select > Choose > Graphics to cycle through just pictures.
However, these methods require manually replacing each image, which is extremely tedious in long documents.
For bulk image replacements, Find and Replace is by far the quickest and most efficient method.
When Find & Replace Falls Short
The Find and Replace trick is great for quickly swapping many images at once. But it does have limitations:
- It replaces ALL images, not individual ones.
- It works best when all images are formatted identically (size, wrapping, etc.)
- Replacing text/shapes/charts with an image usually leads to formatting issues.
So Find and Replace may not work perfectly in every scenario. If you run into problems, you can undo the changes or revert to manually replacing certain images.
Recap and Key Takeaways
Here’s a quick recap of the key points on how to find and replace images in Word:
- Insert the new image you want to use as a replacement
- Copy this image to save it to the clipboard
- Open Find and Replace with Ctrl/⌘+H
- Enter ^g to find graphics and ^c to replace them
- Click Replace All to swap every image in the document
- Customize by selecting specific images first or undoing unwanted changes
Using Find and Replace to update images is much faster than manual replacements. But it does have some limitations to be aware of.
I hope this guide helps you quickly update the images across your Word documents! Let me know in the comments if you have any other tips or tricks for replacing graphics in Word.