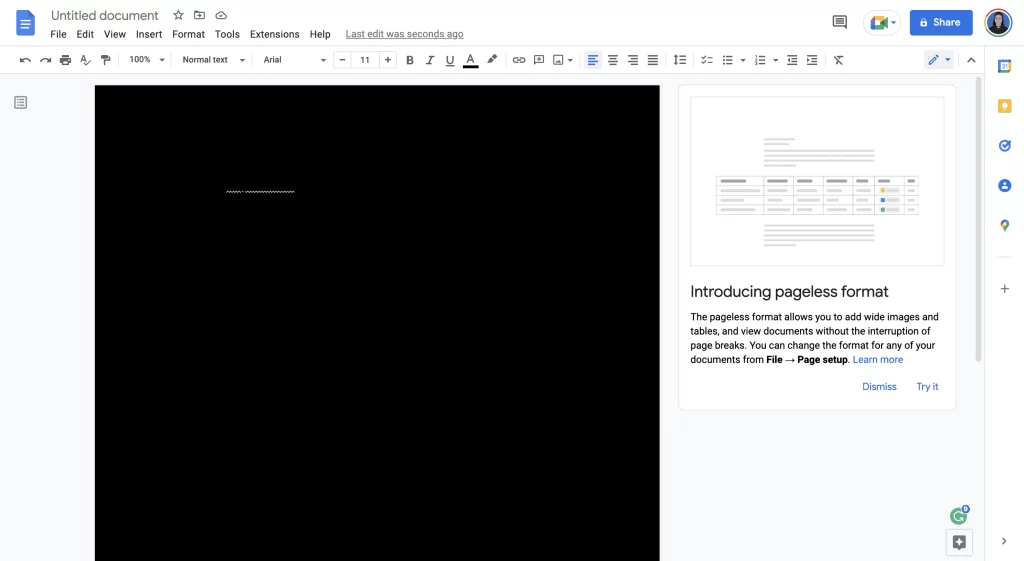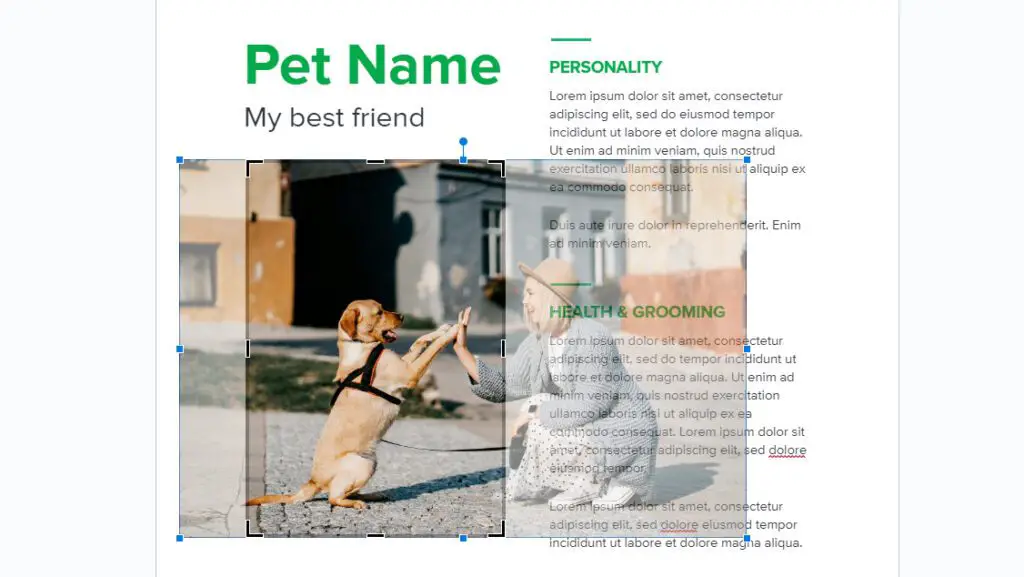Each page of a Google Docs document has a white background most of the time. In Google Docs, you can change the color of the page in the page settings menu. This is how.
1. Open a file you’ve already made in Google Docs or make a new one to edit. Click File > Page Setup in the document you have open to get to the page settings menu.
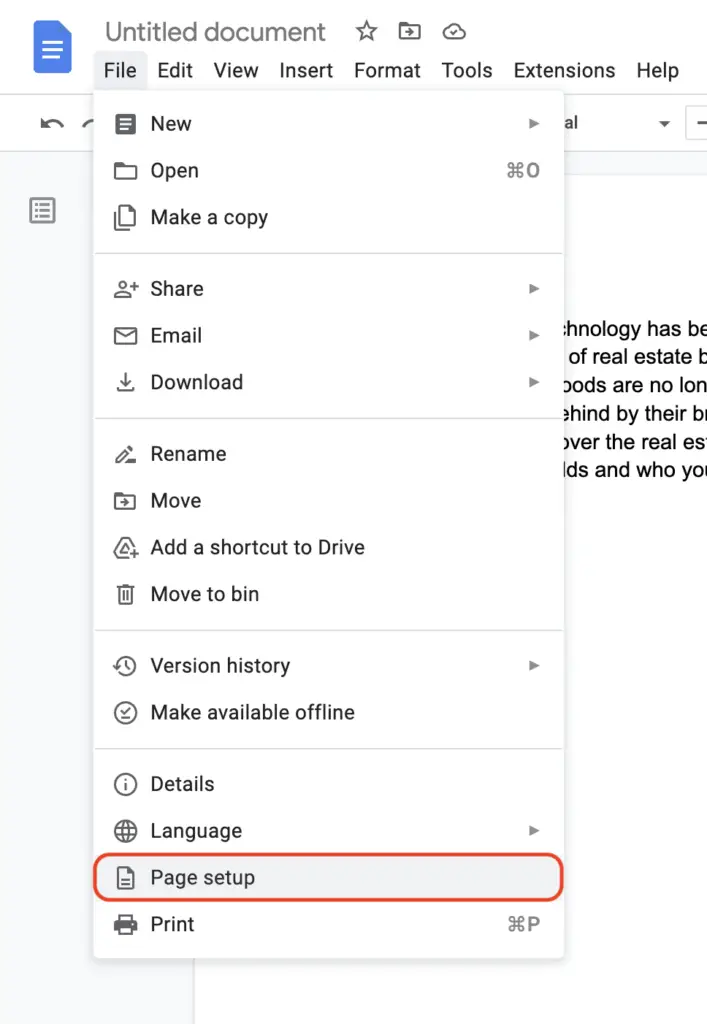
2. When the “Page Setup” box pops up, click the round “Page Color” icon to choose a new page color. This will bring up a drop-down menu with different colors already set.
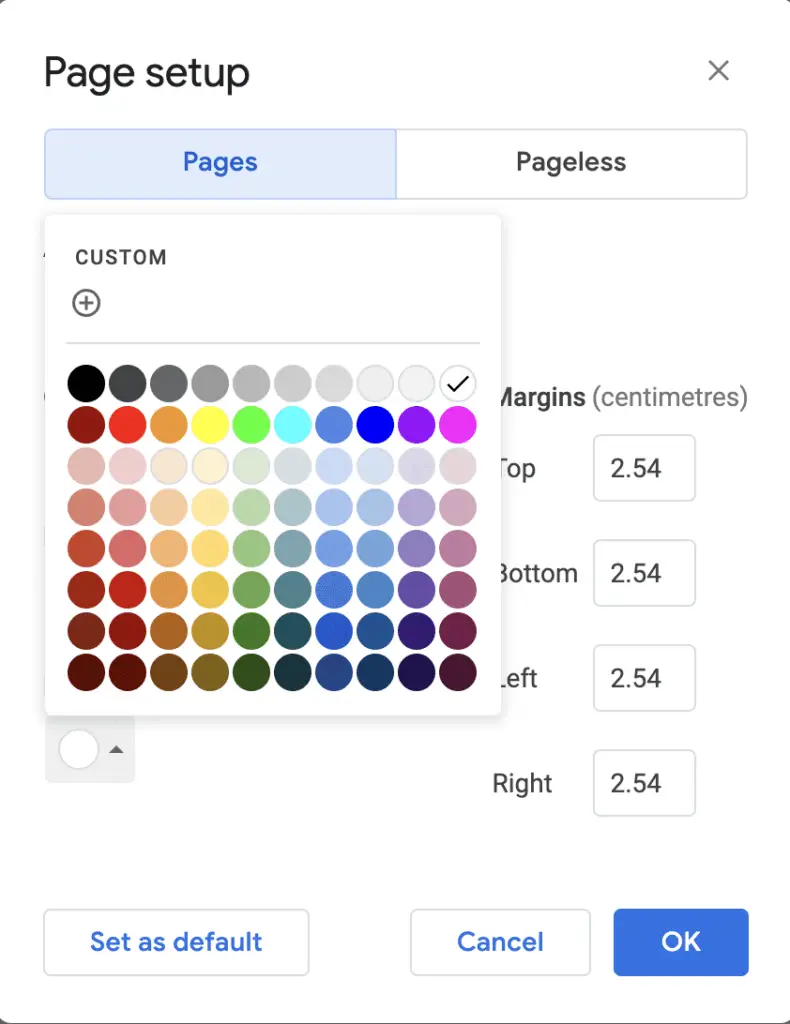
3. Click on one of these colors to make it the color of your page, or click on the “+” icon at the bottom (next to “Custom”) to make a color that is unique to you.
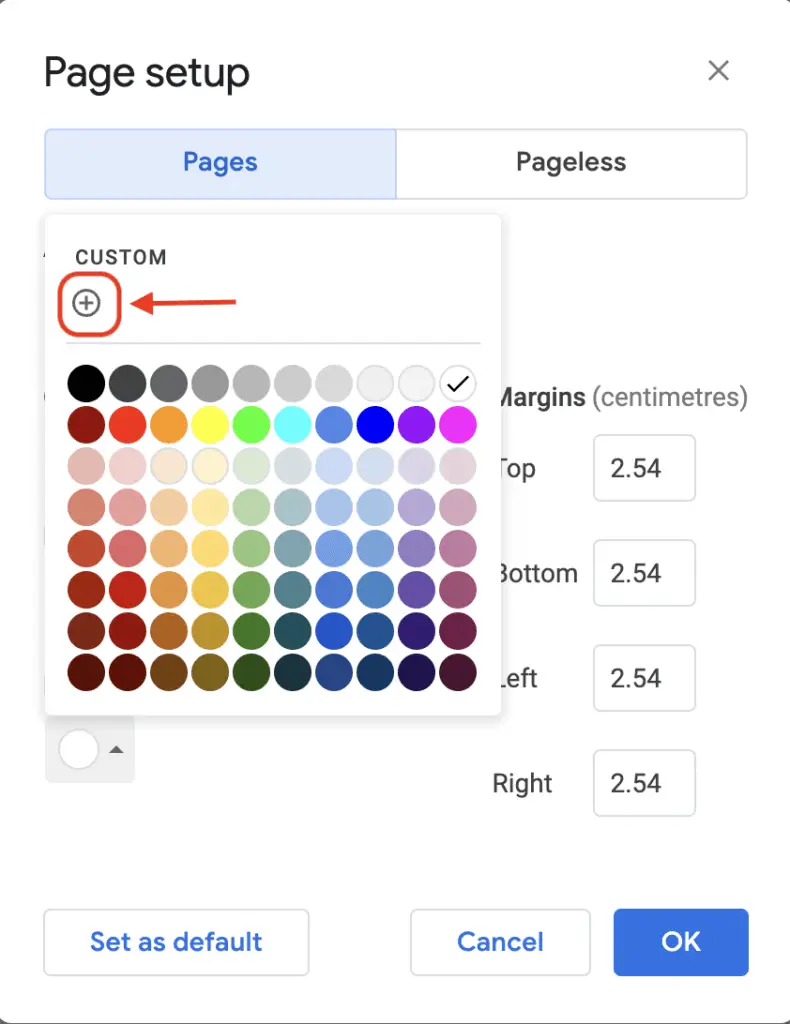
4. In the custom color menu, you can either type in a hex color code (like #000000 for black) or use the color matching tool to find the color and shade you want. Move the “Hue” bar at the bottom to choose a primary or secondary color, and then use the tool above to choose a shade of that color.
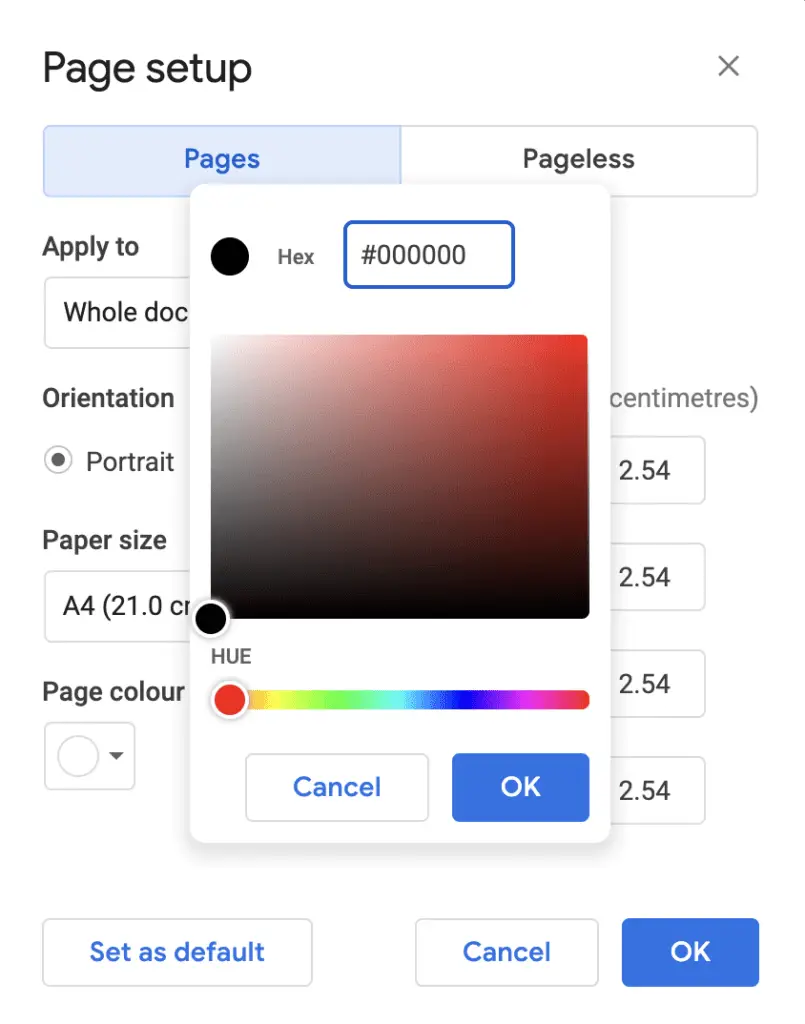
5. Once you’ve found the color you want to use, click “OK.”
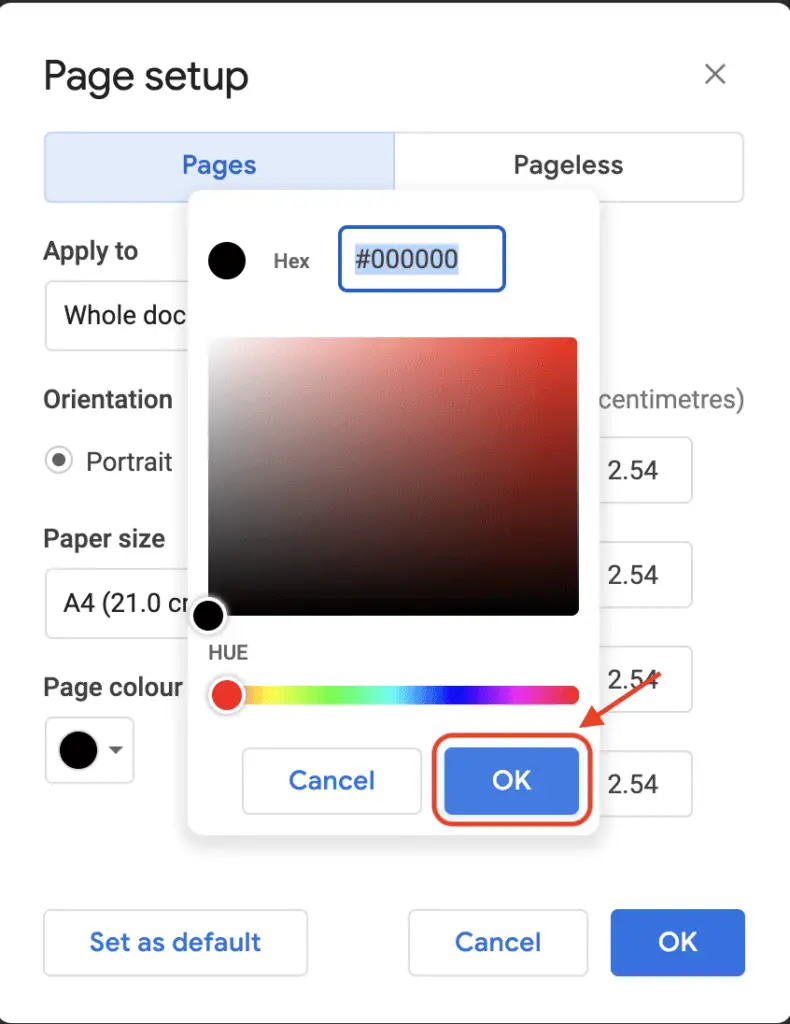
6. Once you’ve picked a color for your page, click “OK” in the “Page Setup” menu to apply it to your document.
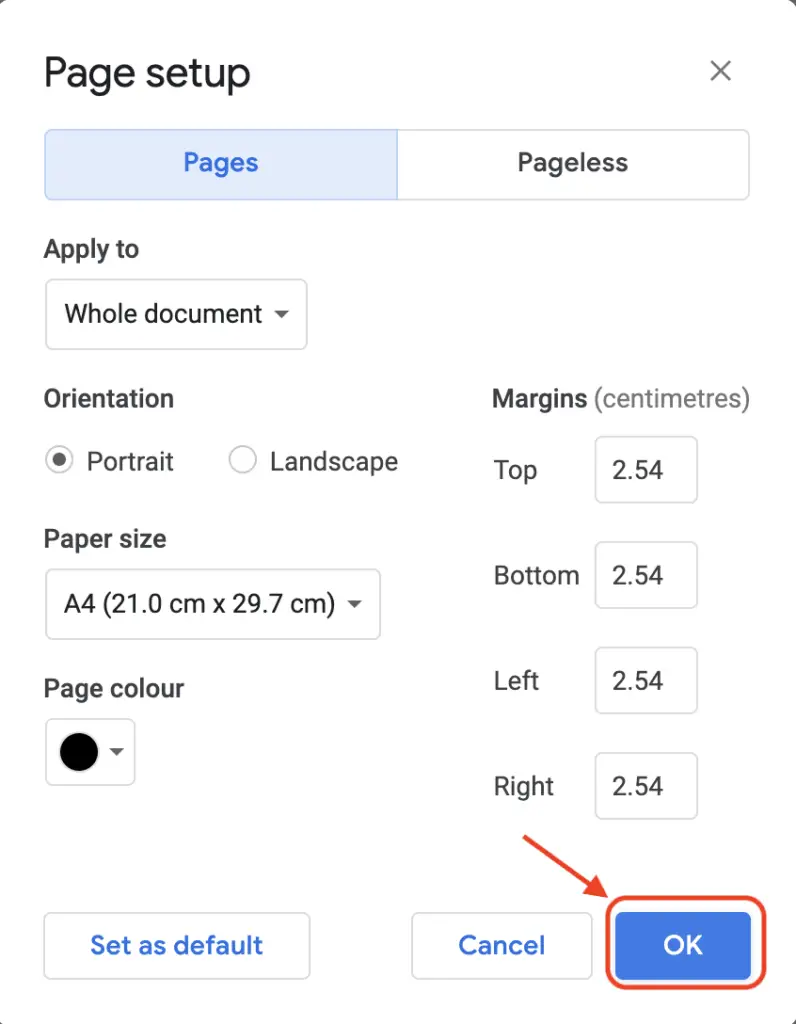
7. This will make the change on all of your document’s pages.
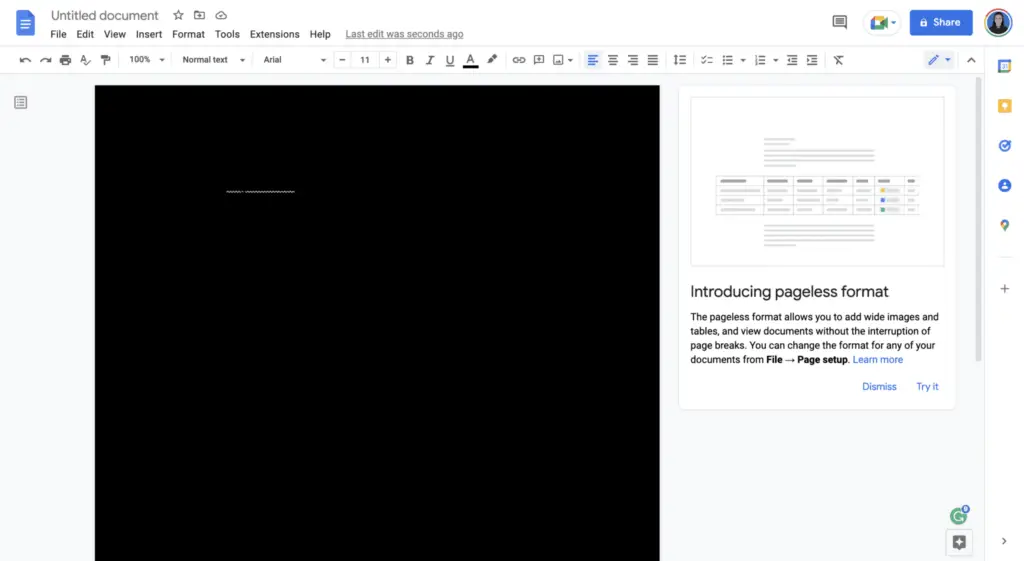
In a Google Docs document, you can’t give each page a different color, which is too bad. To get the same result, you would have to split your content across multiple Google Docs files and change the page color for each file separately.