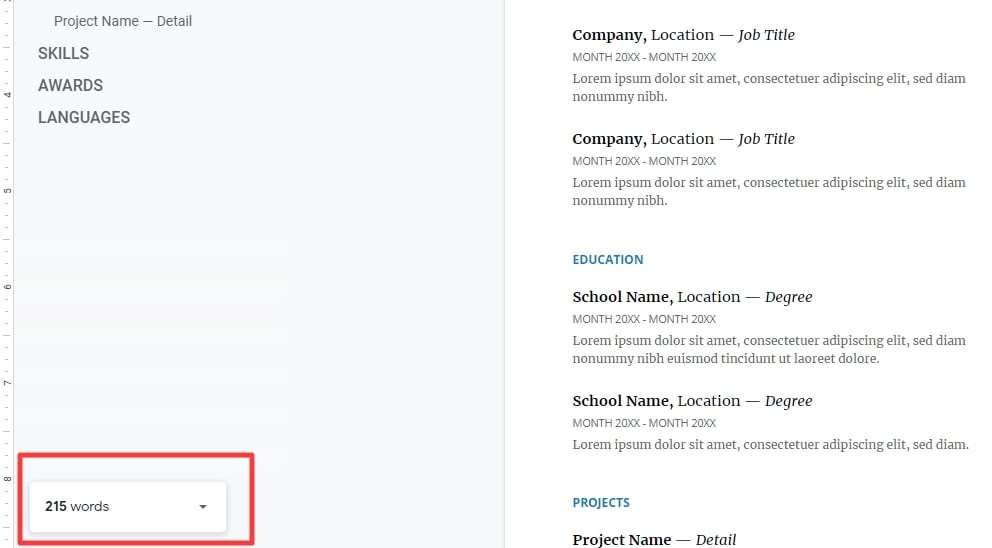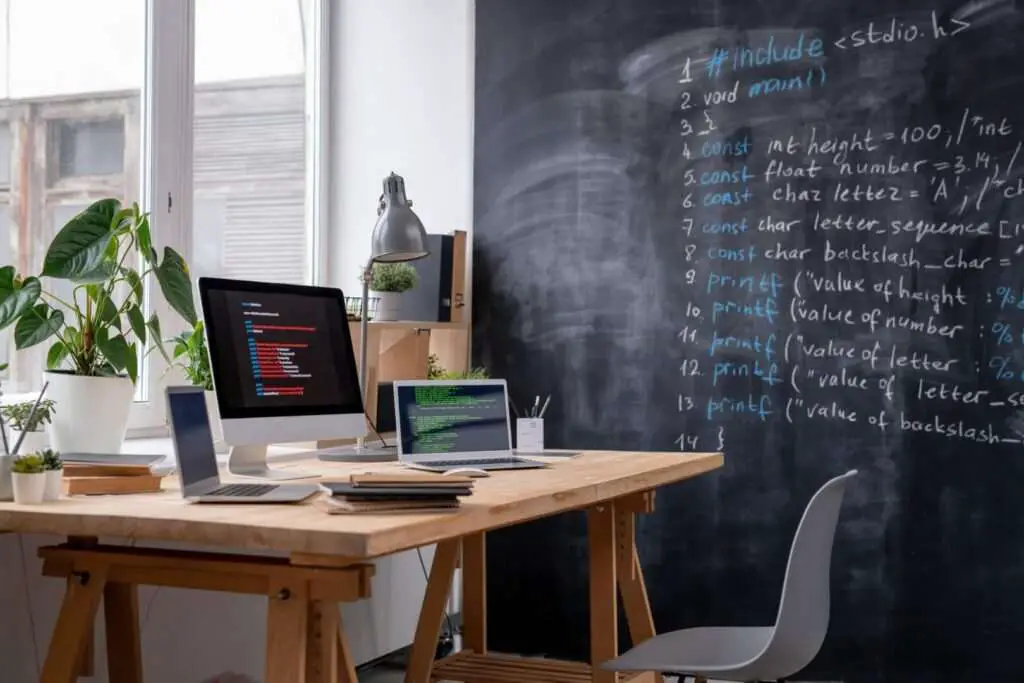Working with columns in Google Docs is a great way to organize and present information in your documents. Whether you want to create a newspaper layout, comparison table, or simply split text into multiple reading panes, columns help add visual structure.
Luckily, Google Docs makes it simple to add, remove, and customize columns in your documents. In this guide, I’ll walk you through exactly how to work with columns using Google Docs’ formatting options.
Adding Columns
Adding columns to your document allows you to split text and other elements into vertical sections. Here are the steps to add columns:
- Open your Google Docs document and highlight the text you want to split into columns. You can select an entire document or specific passages.
- Click the Format menu and select Columns. Alternatively, you can use the keyboard shortcut Ctrl+Shift+N (Windows) or ⌘+Shift+N (Mac).
- In the Columns dialog box, enter the number of columns you want. You can have up to 100 columns.
- Select whether to split text evenly among columns or have text continue from one column to the next.
- Click Apply and your selected text will divide into the specified number of columns.
That’s all it takes! The text will automatically flow to fill each new column.
Pro Tip: To customize column widths and spacing, highlight your columns and open the Column width settings under the Format menu.
Removing Columns
Need to go back to a single-column layout? Removing columns is just as easy:
- Highlight the columns you want to remove.
- Open the Format menu and go to Columns.
- In the Columns dialog box, change the number of columns to 1.
- Click Apply to merge the content back into one single column.
The text from your multiple columns will now continue as a straight single-column document.
Note: You can also remove columns by highlighting them and clicking the columns icon in the toolbar. This sets the layout back to the default single column.
Adding Column Breaks
What if you only want to apply columns to certain sections rather than the whole document? No problem! You can insert manual column breaks to split specific passages into multiple columns while keeping other text in a single column.
Here’s how to add a column break:
- Place your cursor where you want to start a new column section.
- Go to Insert > Break > Column break.
- Highlight the new section and format it into columns using the steps above.
Column breaks let you customize exactly where columns start and stop. And any sections before or after will remain in regular single-column format.
Removing Column Breaks
To get rid of a column break, first highlight the columns created by the break. Then access the Format > Columns menu to set them back to a single column.
This will merge the content so there’s no more column division. You can also simply backspace over a column break to get rid of it.
Spanning Columns
You can make text or images stretch across multiple columns using column spans. This lets you create visual dividers or call out important elements.
To span column content:
- Highlight the text or image you want to span.
- Right-click and select Span across columns from the context menu.
The content will now stretch to fill the width of all columns. You can span elements across a few columns or the entire document.
To remove a span, just right-click the content again and deselect this option to align it back into a single column.
Columns for Tables and Images
In addition to splitting text into columns, you can also divide tables, charts, and images into vertical sections. The process works the same:
- Highlight the element you want to split into columns.
- Use the Format > Columns menu to apply a column setting.
Column formatting lets you organize figures, diagrams, photos, and data in new visually engaging ways. Get creative with multi-column layouts!
Customizing Columns
Once you’ve added columns, you have several options to customize their appearance:
- Width and Spacing: Manually set column widths or distribute them evenly. Also adjust the spacing between columns called the “gutter”.
- Lines: Add or remove vertical divider lines between each column.
- Color: Apply background colors to columns for visual styling.
Take advantage of these formatting options to tweak column dimensions, spacing, borders, and colors. This flexibility helps columns complement your document design.