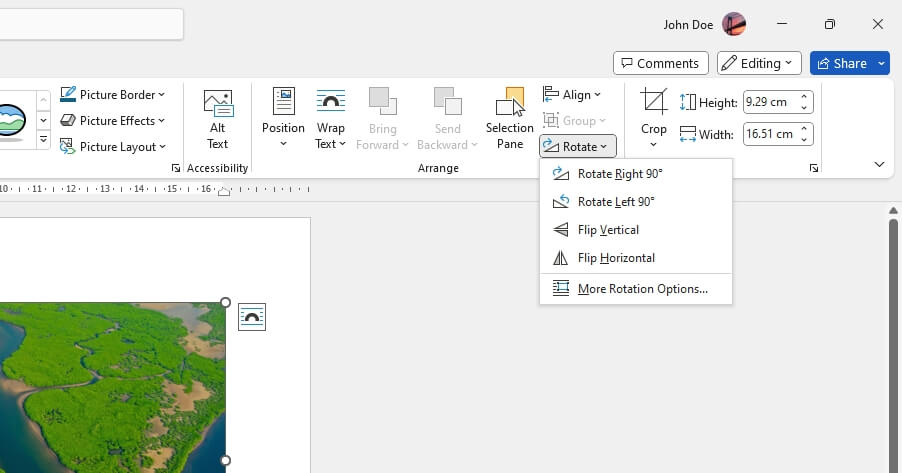Microsoft Word recently introduced an exciting new feature – automatic transcription. This allows users to easily convert audio recordings of conversations, interviews, meetings, and more into text transcripts.
In this blog post, we’ll walk through step-by-step how to use Word’s transcription capabilities to save time and effort.
Step 1: Make Sure You Have the Right Word Version
The automatic transcription feature is currently only available in Word for the web and Word for Windows. So to get started, you’ll need to be using one of these versions.
If you primarily use the desktop version of Word, you’ll have access to the transcription features there. For Word Online, simply go to Office.com and sign in to your Microsoft 365 account.
Step 2: Start Recording Directly in Word
One of the easiest ways to transcribe a conversation is to record it directly within Word.
To do this:
- Go to the Home tab
- Click on Dictate > Transcribe
- Select Start Recording
Once you start recording, Word will transcribe in the background while you have your conversation. You won’t see the transcript appear live during recording.
Step 3: Save and Transcribe After Recording
After you finish recording your conversation, the next step is to transcribe the audio.
Click on the Save and transcribe now button in the Transcribe pane.
Word will then process the audio and automatically separate out text by speaker. This makes it easy to follow the flow of the conversation in the transcript.
The full transcription now appears alongside your Word document!
Step 4: Play Back Time-Stamped Audio
A great feature with Word’s automated transcripts is the ability to play back specific timestamped sections of the audio recording.
To do this, simply hover over a section of the transcript text. Then click the Play recording icon that appears.
This allows you to revisit key parts of the conversation again by playing the associated audio.
Step 5: Upload an External Audio File
In addition to recording directly in Word, you can also transcribe audio files recorded outside of Word. Nearly any common audio format is supported, like MP3, WAV, M4A and more.
To transcribe an external file:
- Go to the Home tab
- Click Dictate > Transcribe
- Select Upload audio
- Choose your audio file and upload
Word will then process and automatically transcribe the uploaded audio into text.
Step 6: Edit or Correct Transcription Text
While Word does an excellent job transcribing conversations, it’s not 100% perfect. You may notice small errors in the transcription.
Luckily, it’s easy to edit the text to correct any issues.
To edit the transcript:
- Hover over the section you want to edit
- Click the Edit transcript section icon
- Make your corrections to the text
- Select the Confirm edit icon to save changes
You can also edit speaker labels if needed.
Step 7: Export/Share Transcription
Once you have a completed Word transcription, you’ll likely want to export or share it with others.
There are a couple easy ways to do this:
- Add to document – Adds the full transcript into your existing Word doc
- Download – Saves the transcript as a separate Word doc or text file
- Copy – Copies all or part of the text to paste elsewhere
And that covers the basics of harnessing Microsoft Word’s new automated transcription capabilities! With these simple steps, you can now easily convert important conversations into text transcripts.
The ability to record, transcribe and edit all within Word helps save tons of time and effort. Be sure to give it a try for your next interview, meeting, or other important discussion!