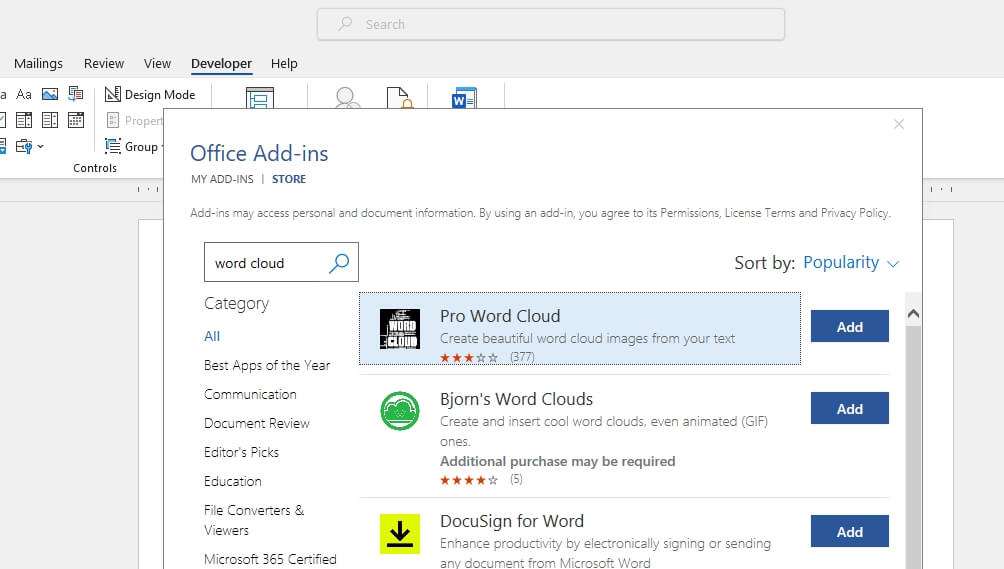Microsoft Word allows you to easily add page numbers to your documents. By default, the page numbering starts from 1 and numbers each page sequentially. However, in longer documents like reports, books, or theses, you may want to customize the page numbering to meet your specific needs.
For example, you might want to:
- Start the page numbering from a page other than the first page
- Have different page numbering formats or styles in different sections
- Leave some pages unnumbered, like the cover page or table of contents
This article will show you step-by-step how to start page numbering from 1 on a page other than the first page in Word.
Add a Section Break
To start page numbering from a page other than the first page, you need to divide your Word document into different sections using section breaks. Here’s how:
- Place your cursor at the end of the page before you want to start the numbering. For example, if you want to start numbering from page 3, place the cursor at the end of page 2.
- Go to the Layout tab and click Breaks.
- Select Next Page under Section Breaks.
This will insert a section break and start a new section from the next page.
Section break in Word
Remove Page Number from First Page
If you don’t want a page number on the first page:
- Double-click the header or footer area to open the design tab.
- Check the Different First Page option.
- Select the page number and press Delete on your keyboard.
- Click Close Header and Footer or press Esc to exit.
Start Page Numbering From 1
To start page numbering from 1:
- Click inside the header or footer of the second page section.
- Go to Insert > Page Number > Format Page Numbers.
- Under Page Numbering, change Start at to 0.
- Click OK.
This will start the page numbering from 1 on the second page.
Format page numbers
The above steps restart page numbering in one section. To use different numbering schemes in multiple sections:
- Insert a section break at the beginning of each section
- Unlink the header and footer
- Set the start page number in each section
Create Continuation of Page Numbers Across Sections
If you want continuous page numbering across different sections:
- Click inside the header or footer of the next section.
- Go to Insert > Page Number > Format Page Numbers.
- Under Page Numbering, select Continue from previous section.
- Click OK.
This will create a continuation of the page numbering across sections.
Insert Page Numbers in Header or Footer
To quickly insert page numbers:
- Double-click the header or footer area where you want the numbers.
- Select Insert > Page Number and choose a page number style.
This adds page numbers to the current position without affecting existing header/footer content.
Tips for Troubleshooting Page Numbers
Here are some tips if you run into issues with page numbering:
- Excess section breaks can cause page numbering problems. Remove unnecessary breaks.
- Check that the header and footer of each section is not linked to the previous one.
- Go through each section and verify the correct start page number is set.
- Reset page numbers by removing them completely and adding again.
With these steps, you can easily customize page numbering in Word to meet your unique document requirements. Restart numbering mid-document, exclude first pages, create continuity across sections, and more.
Let us know if you have any other questions!