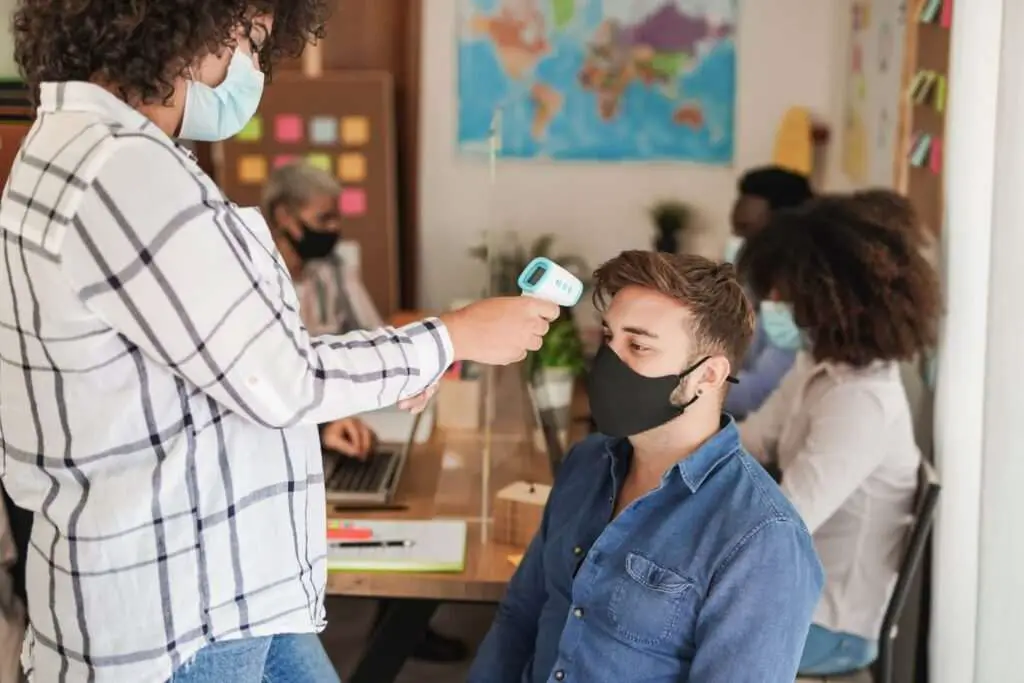Underlining text is a common text formatting used to emphasize important words or phrases in a document. Google Docs makes it easy to underline text, with both keyboard shortcuts and toolbar buttons for applying underlines.
Keyboard Shortcuts for Underlining
The fastest way to underline text in Google Docs is by using these keyboard shortcuts:
- Windows / ChromeOS: Press
Ctrl + U - Mac: Press
⌘ + U
To underline a word or phrase:
- Select the text
- Press the keyboard shortcut
The text will become underlined instantly.
The Underline Toolbar Button
You can also use the underline button on the Google Docs toolbar:
- Select the text you want to underline
- Click the Underline button (U icon) on the toolbar
Pro Tip: Enable the underline keyboard shortcuts under Tools > Preferences for even faster underlining access.
Removing Underlines
To remove an underline:
- Re-select the underlined text
- Click the underline toolbar button again to toggle off
- Or use the underline keyboard shortcut again
Underline Styles
Google Docs has three underline styles to choose from:
- Solid underline (default style)
- Double underline
- Dashed underline
To change underline styles:
- Select the underlined text
- Click Format > Text > Underline options
- Choose a style
Underlining Empty Space
You can also underline empty space to create lines or dividers:
- Place the cursor where you want the line
- Press
Ctrl/⌘ + U - Press
Enterto create the desired length
Pro Tip: Add multiple underline lines to create dividers between sections.
Section and Page Breaks
For longer documents, use section and page breaks to divide content instead of underlines:
- Section Break: Inserts a new section on same page
- Page Break: Moves to a new page
To insert a break:
- Place cursor at insertion point
- Insert > Break > Section/Page
Common Underlining Uses
People typically underline text to:
- Emphasize key points
- Highlight definitions of keywords
- Denote book or movie titles
- Mark important information
For example:
The Wizard of Oz is my favorite classic movie growing up. The character Dorothy had to click her ruby red slippers three times to return back home.
When To Avoid Underlines
Avoid overusing underlines, as too much can decrease readability. Also refrain from using underlines:
- In place of proper headings
- For entire paragraphs or sections
- If content is already bold or italicized
- On links (these are underlined by default)
Only use underlines when you want to selectively emphasize words and phrases that need attention.
Customizing Underline Appearance
Follow these steps to customize underlined text:
- Select underlined text
- Click Format > Text
- Modify font, size, color, and line spacing
For example, make underlined text bigger, bolder, or brightly-colored to make it stand out more.
Underlining With Borders
Add underlines using borders instead of text underlining when you need more customization options.
To underline with borders:
- Highlight paragraph
- Open the border menu
- Select bottom border
Benefits:
- Customize border width, style, and color
- Underline multiple paragraphs
- Enable left and right borders too
Borders create cleaner underlined areas, especially for headings and titles.
Troubleshooting Tips
Text not underlining?
- Ensure Markdown in Docs is enabled under Tools > Preferences
- Select text first before underlining
- Make sure cursor is not placed in the middle of a link
Underlines not displaying correctly?
- Check if the text is also bold / italicized
- Verify fonts support underlining
- Adjust line spacing for improved visibility
Having other underlining issues?
- Try using borders instead
- Break the document into sections
- Review industry best practices
Google Docs makes underlining text simple. Follow these instructions to emphasize important content clearly and effectively.