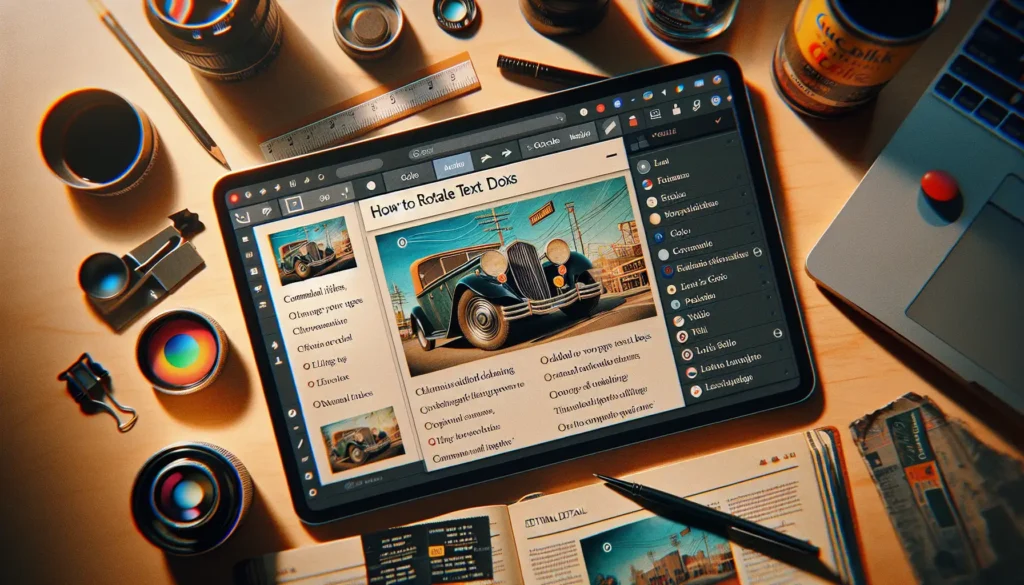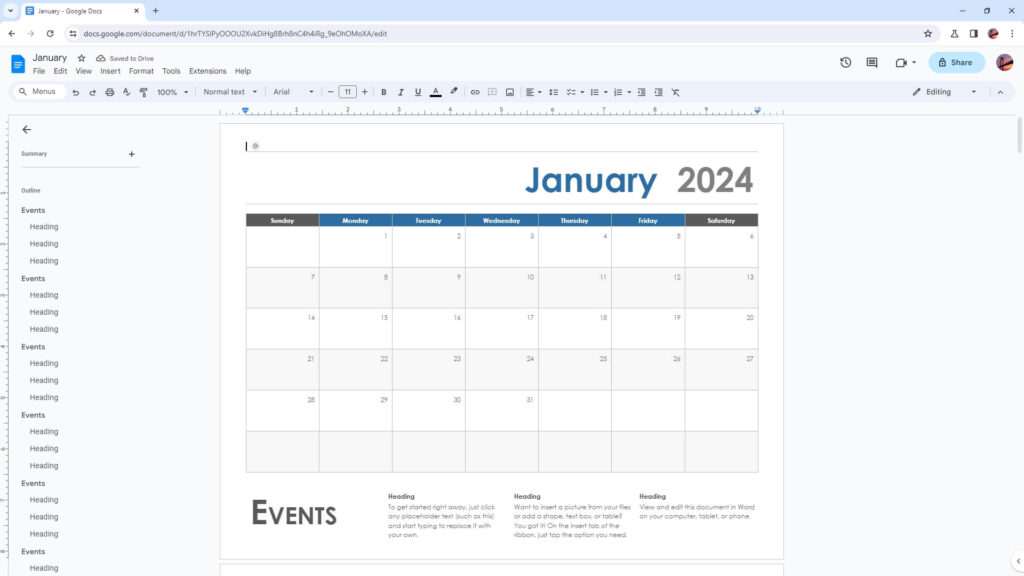Roman numerals are a numeral system that originated in ancient Rome and remained the usual way of writing numbers throughout Europe well into the Late Middle Ages. They are based on certain letters which are given values as numerals. The most commonly used Roman numerals are:
I = 1
V = 5
X = 10
L = 50
C = 100
D = 500
M = 1000
There are several easy ways to insert Roman numerals into your Google Docs documents. Let’s go through each method:
Use the Insert > Special Characters Menu
The quickest way is to use the built-in Special Characters menu:
- In your Google Doc, place your cursor where you want to insert the Roman numeral
- Click on Insert > Special characters in the toolbar
- In the Special characters window, type “roman” into the search box
- Select the Roman numeral you want to insert from the options shown
- Click Insert to add it to your document
For example, to insert the Roman numeral for 15, you would search for “roman” and select “XV” from the matches.
You can insert both uppercase (e.g. XV) or lowercase (e.g. xv) Roman numerals using this method.
Use Keyboard Shortcuts (Windows)
If you are using Google Docs on Windows, you can also insert Roman numerals using Alt code keyboard shortcuts:
- Place your cursor where you want to insert the numeral
- Hold down the Alt key
- While still holding Alt, type the decimal code for the Roman numeral on your numeric keypad
- Release the Alt key
For example, to type a lowercase “i” you would use Alt+8544. Some common codes are:
- i – Alt + 8544
- ii – Alt + 8545
- iii – Alt + 8546
- iv – Alt + 8547
- v – Alt + 8548
This method is fast once you know the Alt code for each Roman numeral value. Refer to an Alt code cheat sheet for a full list.
Manually Type Roman Numeral Letters
You can simply type the Roman numeral letters manually using your keyboard:
- I for 1
- V for 5
- X for 10
- L for 50
- C for 100
- D for 500
- M for 1000
For example, to type 13 you would manually type “XIII”. This works for both uppercase and lowercase letters.
The only catch is you have to manually combine the letters for numbers like 13. But for straightforward numerals this method is quick and easy.
Use Unicode Roman Numeral Characters
Unicode has specific Roman numeral characters you can insert:
- Place your cursor where you want to insert the numeral
- Click Insert > Special characters
- Search for “Roman”
- Select the Unicode Roman numeral you want
- Click Insert
For example, to insert 13 you would select the “XIII” Unicode character.
The benefit of using the Unicode Roman numerals is they properly combine numbers, instead of just typing “X” “I” “I”.
Create a Roman Numeral List
You can automatically convert a numbered list to Roman numerals:
- Highlight the list you want to convert
- Click the List options icon in the toolbar (it looks like a bullet list icon)
- Under “Numbering style” select Roman numerals from the dropdown menu
- Click Apply
Now your numbered list will update to use Roman numeral markers instead. This is great for outlines, processes, and any standard numbered lists.
Summary
In summary, here are the main ways to insert Roman numerals into Google Docs:
- Use the Insert > Special Characters menu
- Use Alt code keyboard shortcuts (Windows)
- Manually type the Roman numeral letters
- Insert Unicode Roman numeral characters
- Create an automatic Roman numeral list
The fastest options are typically using the Special Characters menu or Alt codes. But all of these methods allow you to seamlessly integrate Roman numerals into your documents.