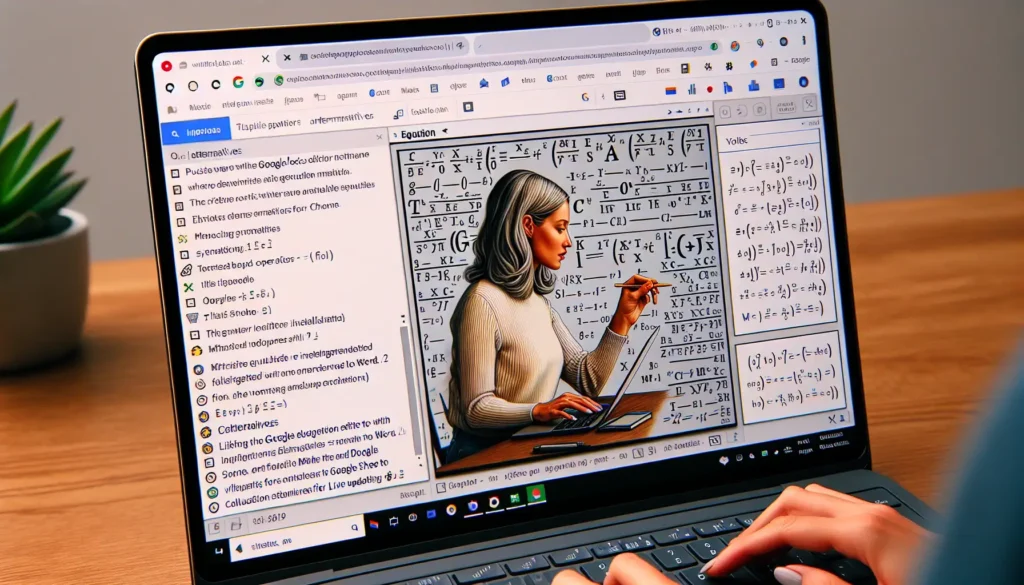Do you find yourself getting annoyed by Google Docs automatically capitalizing words after periods or correcting words to titles like “I” and “Mom”? While auto-capitalization can be helpful in some cases, it can also be distracting and lead to more typos if you’re a fast typist.
Luckily, turning off auto-capitalization is simple and only takes a few clicks. In this blog post, I’ll walk you through the step-by-step process so you can disable this setting and type freely without interruptions.
Why Auto-Capitalization Exists
Before jumping into the how-to, it helps to understand why auto-capitalization exists in the first place. Google Docs is designed to help make documents look polished and professional. Features like auto-capitalization, autocorrect, and spell check aim to clean up common errors and formatting issues.
Auto-capitalization specifically capitalizes the first letter of sentences and proper nouns automatically. For example, if you type:
i live in california.
Google Docs will automatically change it to:
I live in California.
For many people, this automatic fixing is helpful. It catches small mistakes and saves time on formatting. However, auto-capitalization can also change words you meant to keep lower case. For fast typists, it can even interrupt workflow.
Luckily, Google Docs allows you to easily customize settings like this so you can choose what works best for your needs.
How to Turn Off Auto-Capitalization in Google Docs
Turning off auto-capitalization only takes a few clicks:
- Open your Google Doc and click “Tools” in the top menu.
- Select “Preferences” from the drop-down menu. This will open your settings sidebar.
- Under “Auto-capitalization,” uncheck the box next to “Automatically capitalize.”
- Close out of the preferences box.
And that’s it! Now auto-capitalization is turned off in your document.
You can toggle this setting on and off at any time by just going back into your Preferences. I recommend playing around with it to see what works best for your needs.
Image showing how to turn off auto-capitalization in Google Docs step-by-step
Typing Without Interruptions
With auto-capitalization disabled, you can now type freely without Google automatically fixing capital letters for you.
For example, you can type sentences like:
i visited my friend amy in boston last week.
And Google Docs will no longer automatically change it to:
I visited my friend Amy in Boston last week.
This allows you to save time on unnecessary corrections and focus on getting your thoughts out quickly.
Remember Capitalization When Editing
One thing to keep in mind is that you’ll now need to manually capitalize proper nouns and the beginning of sentences when editing. It’s easy to forget this step when you’re used to auto-formatting.
I recommend doing a final capitalization check when reviewing a document. Quickly use the find and replace tool to capitalize any i’s and other words you may have missed.
While auto-capitalization can sometimes help catch small errors, plenty of writers prefer to capitalize things manually for greater control. At the end of the day, optimizing your Google Docs settings comes down to personal preference and what helps you work best.
Customizing Other Google Docs Settings
In addition to auto-capitalization, Google Docs offers many other customization options you may find helpful:
- Autocorrect – Like auto-capitalization, this feature automatically fixes common spelling mistakes and typos as you type. You can turn it off in Preferences.
- Spell check – Disable spell check if you don’t want red squiggly lines under misspelled words.
- Formatting – Choose whether hyperlinks, addresses, and dates should auto-format a certain way.
- Writing suggestions – Opt to disable grammar and conciseness suggestions that Docs provides.
- Cursor settings – Change blinking cursor speed and highlight color.
- Accessibility – Adjust color contrast, text spacing, cursor size, and more to improve readability.
The Preferences menu has tons of options to explore. Take some time to make Google Docs work best for your unique needs and style.
Take Control of Your Docs
While features like auto-capitalization aim to lend a helping hand, they can sometimes do more harm than good if they don’t align with your personal workflow. Luckily, Google Docs offers settings that provide flexibility and customization.
Now that you know how to disable auto-capitalization, you can type freely without worrying about interruptions. Don’t be afraid to toggle other auto-formatting tools like autocorrect and spell check as well.