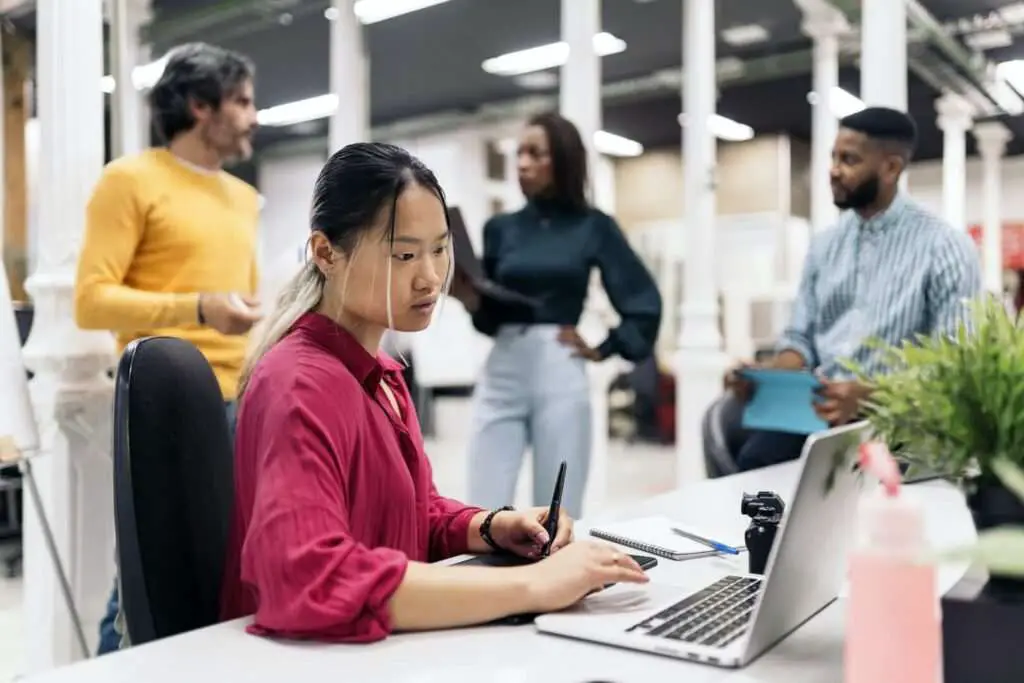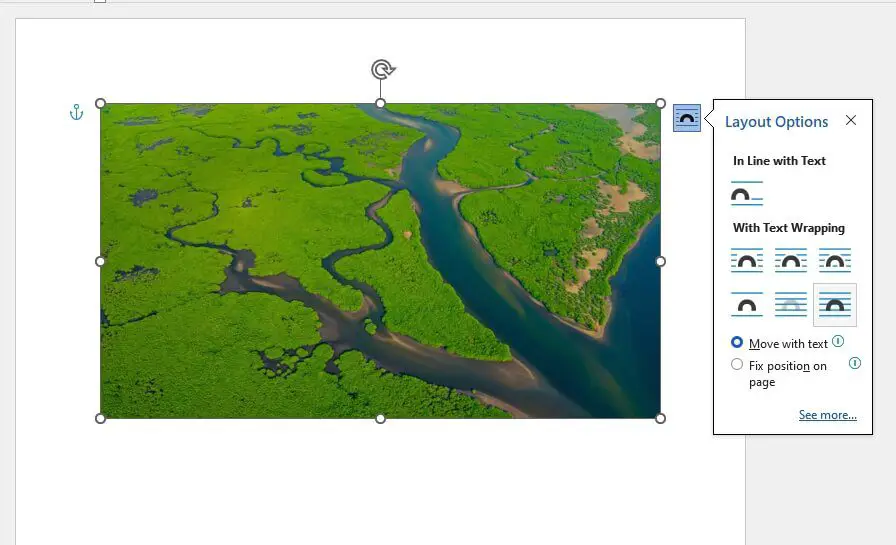Knowing the word count of a document is useful when you have a specific word limit to meet. However, having the word count display constantly can be distracting. Fortunately, Microsoft Word allows you to easily turn the word count feature on or off.
In this article, we’ll walk through the simple steps to turn off word count in Microsoft Word on both Windows and Mac operating systems.
Why You Might Want to Turn Off Word Count
Here are some common reasons why you may want to turn off the word count display in Word:
- It’s distracting having the number change as you type. You just want to write without focusing on the count.
- You are not working within a specific word limit for your document.
- You find the word count inaccurate for documents with things like text boxes and footnotes.
- Seeing the count makes you obsess over the number rather than the quality of the writing.
How to Turn Off Word Count on Windows
Turning off word count on Word for Windows is very simple:
- Open your Word document.
- Right-click anywhere on the status bar at the bottom of the Word window.
- In the pop-up menu, deselect the Word Count option to remove the checkmark.
- The word count will instantly disappear from the status bar.
And that’s all there is to it! The word count is now turned off.
To turn it back on, just repeat the steps above and re-select the Word Count option to make the checkmark reappear.
How to Turn Off Word Count on Mac
Similarly, turning off word count in Word for Mac only takes a few clicks:
- Open your Word document on your Mac.
- Click the View tab at the top of the screen.
- Uncheck the box next to Word Count in the Show/Hide section of the ribbon.
- The word count disappears from the status bar.
To show the word count again on a Mac, just return to the View tab and re-check the Word Count box.
Counting Words With Word Count Turned Off
Even with the word count display turned off, you can still easily access the full Word Count window to view statistics:
On Windows:
- Go to the Review tab > Proofing group > Click Word Count
On Mac:
- Go to the Tools menu > Click Word Count
This will open the Word Count dialog box, allowing you to see:
- Number of pages
- Number of words
- Number of characters (with and without spaces)
- Number of paragraphs
- Number of lines
You can also use this window to count just a portion of text by highlighting the section first before opening the Word Count.
Conclusion
As you can see, turning off the word count feature in Microsoft Word is simple and only takes a few clicks. This allows you to write without the distraction of constantly seeing the numbers change.
But you still have easy access to the full Word Count statistics anytime you need them.
Now you can write freely without obsessing over the count, while still accessing the details when required.