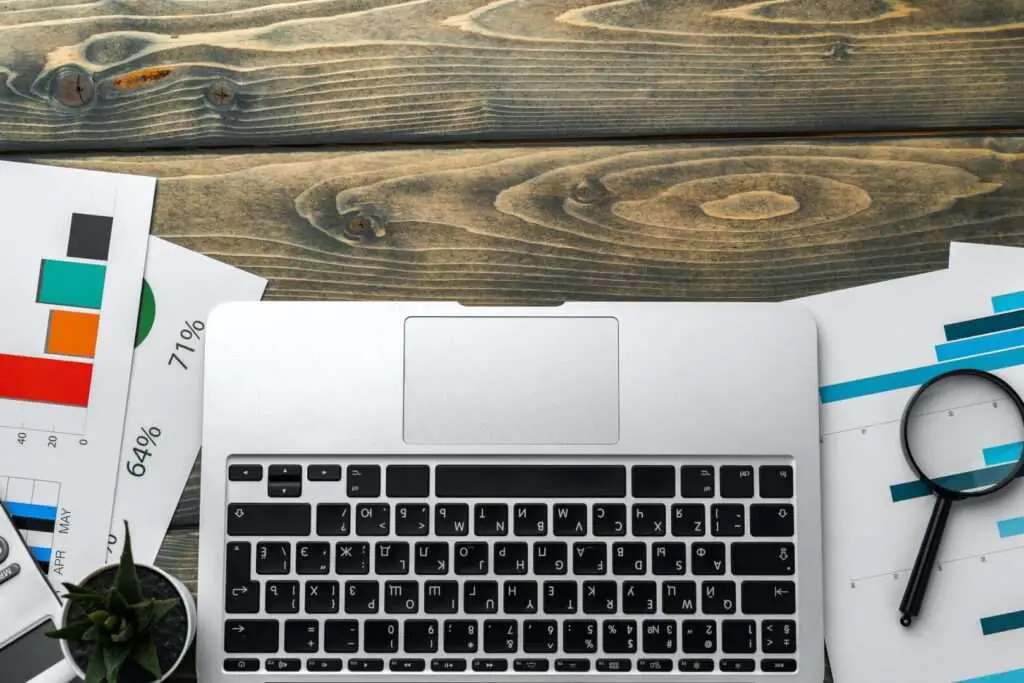Copying and pasting text is an essential function in any word processor. However, sometimes Microsoft Word 2007 users encounter issues where the copy and paste commands do not work as expected. This article provides troubleshooting tips to fix copy and paste problems in Word 2007.
Common Causes of Copy/Paste Issues in Word 2007
There are several potential causes of copy and paste failures in Word 2007:
- Corrupted System Files or Drivers – Faulty Windows system files or drivers can interfere with the clipboard and cause copy/paste issues.
- Add-Ins or Other Software – Outdated, incompatible, or corrupted add-ins like toolbars can prevent copy/paste from working properly.
- Insufficient System Resources – Low disk space, memory, or high CPU usage can all impact Word’s ability to copy and paste smoothly.
- Damaged Office Installation – Problems with the Office installation itself may lead to copy/paste failures.
- Viruses or Malware – Malicious software like viruses and spyware can disable copy/paste functionality.
Troubleshooting Steps to Fix Copy and Paste in Word 2007
Here are the recommended troubleshooting steps to resolve copy and paste problems in Word 2007:
1. Scan for and Remove Malware
Run a full antivirus scan to check for viruses, spyware, rootkits and other malware. These can interfere with copy/paste and need to be removed. Use Windows Security or install a third party antivirus software.
2. Clear the Windows Clipboard Cache
A bloated clipboard history can cause copy/paste issues. Clear the clipboard cache in Windows to wipe the history.
To do this, open the Start menu and type clipboard and select ‘Clear clipboard data’.
3. Launch Word 2007 in Safe Mode
Safe Mode launches Word without add-ins or third party extensions to isolate problems.
To do this, press and hold the Ctrl key when opening Word. If copy/paste works in Safe Mode, there is likely an incompatible add-in causing issues.
4. Disable Add-ins in Word
Add-ins like toolbars can sometimes prevent copy/paste from working correctly. Disable all add-ins in Word 2007 by going to Office Button > Word Options > Add-Ins and uncheck them. Then test copy/paste again.
5. Repair your Office Installation
Corruption in the Office installation can lead to copy/paste failure. Repair Word from the Control Panel to fix missing or damaged files.
Go to Control Panel > Uninstall a Program > Microsoft Office > Change > Repair.
6. Update or Reinstall Device Drivers
Outdated or corrupt drivers for your keyboard, mouse or other hardware can disrupt copy/paste. Update your drivers to the latest versions.
7. Reset Word 2007 to Default Settings
Resetting Word reverts your settings like shortcuts which may improve copy/paste functionality. Go to Office Button > Word Options > Advanced and click Reset.
8. Clean Boot Windows
Perform a clean boot which launches Windows with only essential processes and services. If copy/paste works here, it indicates third party software is causing conflict.
9. Check for Windows Updates
Install the latest Windows updates which often include bug fixes and patches that resolve technical issues with Office apps.
10. Reinstall or Upgrade Microsoft Office
If all else fails, uninstall and reinstall Office 2007 with the latest patches and updates. Or upgrade to a newer version of Microsoft Office.
Best Practices to Avoid Copy/Paste Problems
Here are some tips to avoid copy and paste issues in Word 2007:
- Keep your Windows PC and Office installation updated
- Do not install unsupported add-ins or extensions
- Scan your system periodically for malware
- Maintain sufficient hard disk space for temporary files
- Back up Word documents and templates regularly
Following these troubleshooting guidelines should help you resolve most copy and paste problems in Word 2007. However, for complex or persistent issues, you may need to consult with Microsoft Support or a computer technician for further assistance.