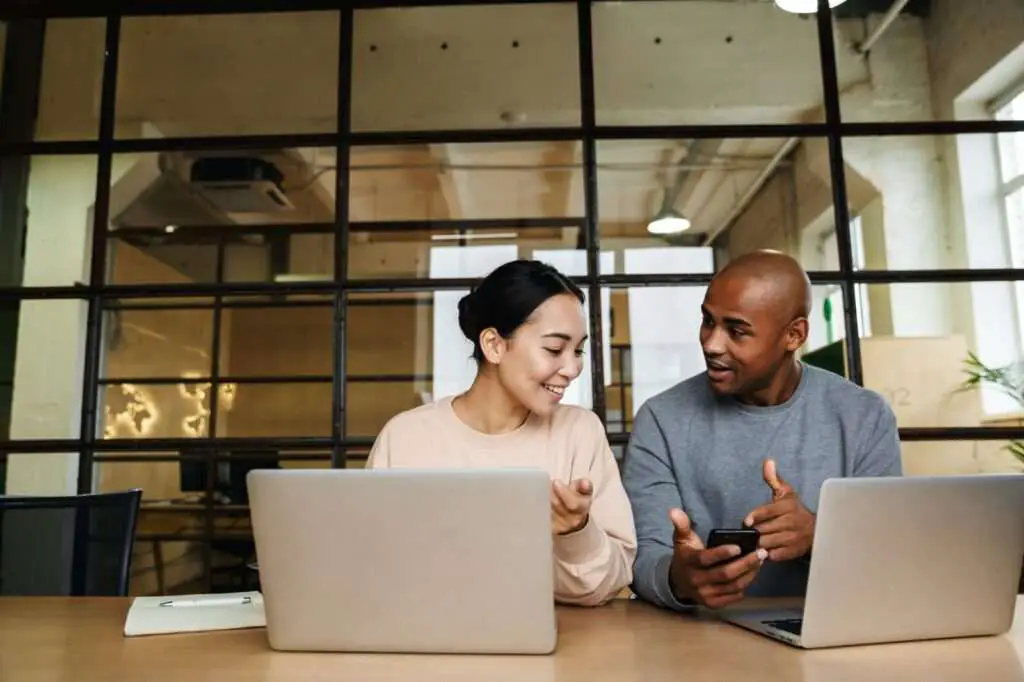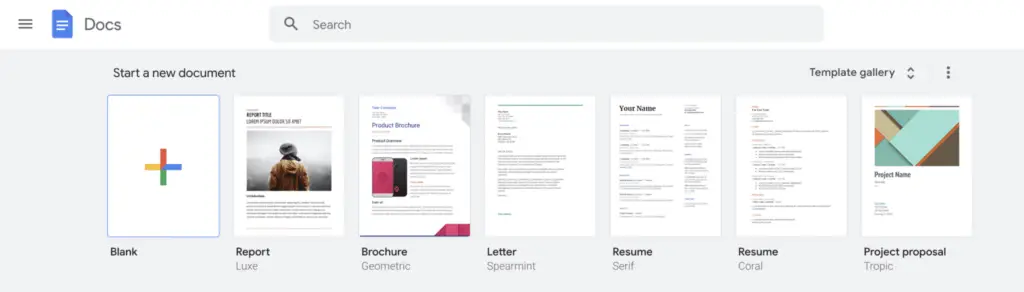Flyers are a great way to spread the word about an event, product, service, or business. With the right design and messaging, they can grab attention and drive action.
Creating an effective flyer from scratch takes time and design skills. Fortunately, Google Docs offers pre-made templates that make it easy for anyone to create professional-looking flyers.
In this article, we’ll walk through how to use the Google Docs flyer template to design customized, high-quality flyers in just minutes.
Step 1: Open Google Docs and Select a Template
To get started, go to Google Docs and login to your Google account.
Next, click on Template gallery in the top right to open the template options. Scroll down until you see flyer and brochure templates.
Pro tip: Look for templates tagged as “printable” if you plan to print your flyer. The sizing will be optimized for standard paper.
Browse the various flyer templates to find one that matches the look and feel you want for your flyer. Click on the template image to preview and select it.
Step 2: Customize the Template
Once you’ve selected your template, it’s time to customize it!
Start by giving your flyer a title at the top, like “Grand Opening” or “Holiday Sale.” This helps set the theme.
Next, replace any sample text with your own messaging. Use the headline and subheaders to highlight important details like the event name, date/time, location, etc.
Keep body text short, scannable, and focused on persuading people to attend. Bullet points are great for calling out key info.
Step 3: Add Images and Logos
Every good flyer needs eye-catching graphics. Let’s add some in:
- Insert images: Click Insert > Image to upload photos related to your event or business. Place images between text sections as visual interest.
- Add logos: Include your logo or branding at the top. This builds name recognition. Click Insert > Image to add it from your computer.
- Embellish with shapes: Use circles, squares, arrows, and lines from the Insert menu to highlight areas or directionalize your flyer.
Step 4: Style and Format Your Flyer
Now let’s polish up our flyer design:
- Change colors: Click the color palette icon to the left of the font menu to pick brand colors or shades that fit your theme. This creates cohesion.
- Modify text formatting: Play around with headings, font types and sizes, alignment, and line spacing to make text easy to scan.
- Add borders: Click Format > Borders to outline sections in colors that complement your color scheme. This defines areas.
Keep making small tweaks until you have a professional, visually-interesting flyer.
Step 5: Add Contact Information
Don’t forget to include contact information so people know who created the flyer and who to reach out to with questions.
At the very bottom, add:
- Your name, business name, phone number, email address, and website
- Social media handles if relevant
Step 6: Download and Print Your Flyer
You did it—your flyer is complete! Now it’s time to get it out into the world.
Click File > Download and choose PDF or image file formats. Print using high quality settings or order color copies from a print shop.
For digital distribution, save your flyer as a JPG or PNG image to share online.
Design Tips for Eye-Catching Google Doc Flyers
Follow these best practices to create flyers that get noticed and drive action:
Keep it simple. Avoid cluttered designs and walls of text. Use ample white space between elements and keep paragraphs short.
Highlight important details. Use bold fonts, text boxes, borders, and color to draw attention to event specifics.
Use high-quality graphics. Upload crisp, print-resolution photos at least 1024 px wide. Pixelated images look unprofessional.
Pick an engaging color palette. Vibrant, contrasting colors are energizing. Stay consistent across design elements.
Use sans-serif fonts. They have clean lines that are easy to read on both print and digital flyers. Try Arial, Helvetica, or Calibri.
Include a clear call-to-action. Tell people exactly what you want them to do, like “Register Today!” or “Stop By Our Store!”
With this easy flyer template how-to guide, you can create customized flyers that get results. Try out different templates until you find a versatile design you can reuse across different campaigns.