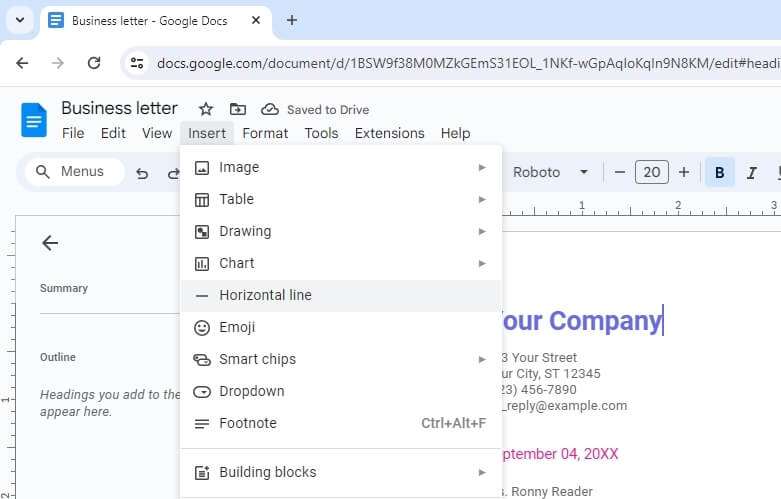Have you ever noticed Google Docs automatically capitalizing words after you press enter or add a period? While automatic capitalization can be helpful in some cases, it can also be annoying if you want more control over your capital letters. Fortunately, Google Docs allows you to easily turn this feature off.
In this blog post, I’ll walk you through the simple steps to disable auto capitalization in Google Docs so you can type freely without any automatic formatting applied.
What Causes Google Docs to Auto Capitalize Words?
Google Docs enables auto capitalization by default to follow standard capitalization rules in writing. For example, it will:
- Capitalize the first letter of a new sentence after a period
- Capitalize proper nouns like people’s names and places
- Capitalize the pronoun “I”
This automatic formatting is meant to help you follow proper capitalization guidelines and speed up your writing process.
However, at times, you may find it irritating when Google Docs formats your text automatically without asking. Having full control over capitalization can be important for creative or informal writing where you don’t want text unexpectedly changing case.
Fortunately, turning this smart feature off only takes a few clicks.
How to Stop Google Docs from Automatically Capitalizing Words
Disabling auto-capitalize in Google Docs is simple:
- Open the Google Docs document you want to edit.
- Click Tools from the top menu.
- Select Preferences from the drop-down menu.
- Under General, uncheck the box next to Automatically capitalize words.
- Scroll down and click Save.
Once you toggle this option off, Google Docs will no longer automatically capitalize letters as you type. You’ll have full manual control over capitalization for the entirety of the document.
Here is a screenshot highlighting where the auto capitalization setting lives in Google Docs preferences:
Google Docs auto capitalization setting
And that’s all you need to do! With this one setting disabled, you can type naturally without Google Docs unexpectedly changing the case of your text.
Key Takeaways:
- Auto capitalization in Google Docs is meant to help follow proper capitalization rules but can be annoying if you want full manual control
- Turning off auto-capitalize is simple – just uncheck the “Automatically capitalize words” box in Docs’ Preferences
- This setting will make Google Docs stop automatically capitalizing across the entire document
When You Might Want to Disable Auto Capitalization
There are a few common cases when turning off auto capitalization can be useful:
Creative Writing
Fiction writers, poets, lyricists, and other creative writers often intentionally bend or break grammar rules for artistic effect.
Automatic capitalization can interfere with creative liberties you want to take with capital letters in dialog, character names, metaphors, and more. Disabling this feature gives you free rein over stylistic text formatting.
Informal Writing
In personal documents, emails, texts, and other casual writing, perfect grammar and capitalization isn’t always a priority. Automatically formatted capital letters can come across as stilted.
Turning auto-capitalize off makes your informal writing feel more natural and genuine.
Typing in All Caps
Trying to emphasize a word or phrase by typing in ALL CAPS can be hindered by auto capitalization kicking in. When you disable it, you can freely type in all caps for emphasis without worrying about the case unexpectedly changing.
Fixing Improper Capitalization
Auto capitalization tries to follow standard capitalization rules but sometimes it gets it wrong. If you notice it consistently capitalizing words or letters it shouldn’t, simply disabling this feature can fix those errors.
Personal Preference
Some writers just prefer having total manual control over text formatting. If you find auto capitalization distracting or annoying rather than helpful, it never hurts to simply turn it off based on personal preference!
Tips for Managing Capitalization Manually
When you have auto capitalization disabled, capitalizing words properly takes a bit more attention and effort. Here are some tips to make manual capitalization easier:
- Use keyboard shortcuts – On Windows, Ctrl+Shift+letter will capitalize just that letter. On Mac, it’s Cmd+Shift+letter. This saves you time capitalizing the first letter of sentences.
- Use autocorrect for common words – Set up autocorrect shortcuts for words like “I” to capitalize automatically. Go to Tools > Preferences > Autocorrection to configure.
- Run a capitalization check – Use Google Docs’ built-in spelling and grammar check (Ctrl+Alt+C on Windows, Cmd+Option+C on Mac) to catch mistakes after drafting.
- Enable caps lock briefly – When typing a longer proper noun, acronym, or header, enable caps lock temporarily to avoid repeatedly holding down Shift.
Conclusion
While auto capitalization aims to help follow proper capitalization guidelines in Google Docs, it can sometimes do more harm than good. Fortunately, completely disabling this automatic text formatting only takes a few clicks.
Now you know exactly how to stop Google Docs from arbitrarily capitalizing words so you can type with full manual control.
Whether you’re drafting creative works, casual emails, or simply find auto-capitalize annoying, turning this feature off can help boost your productivity and preserve your authorial style.
I hope this guide gave you the simple steps to disable auto capitalization and take back control over the caps lock key in Google Docs. Let me know in the comments if you have any other tips for managing capital letters!