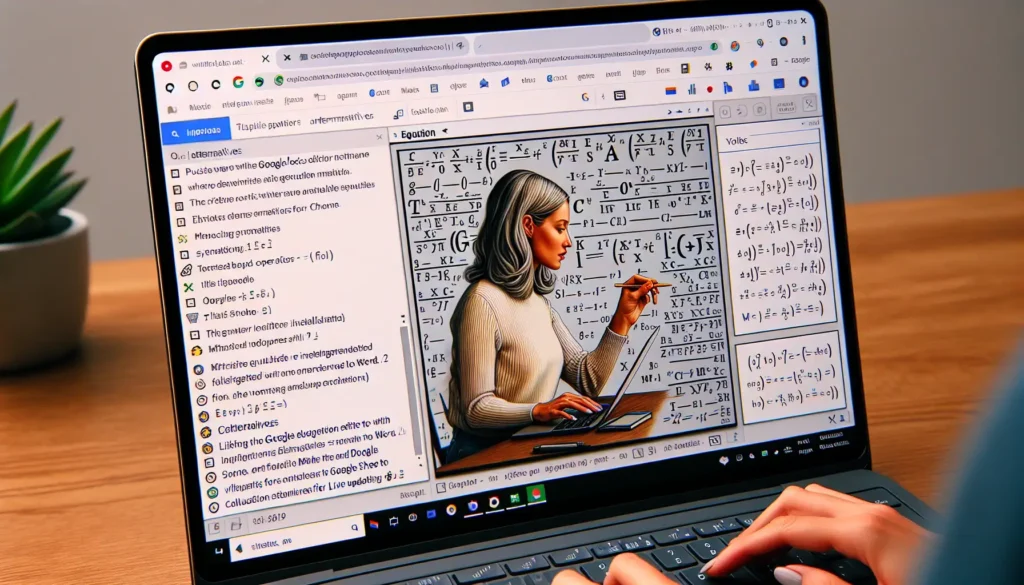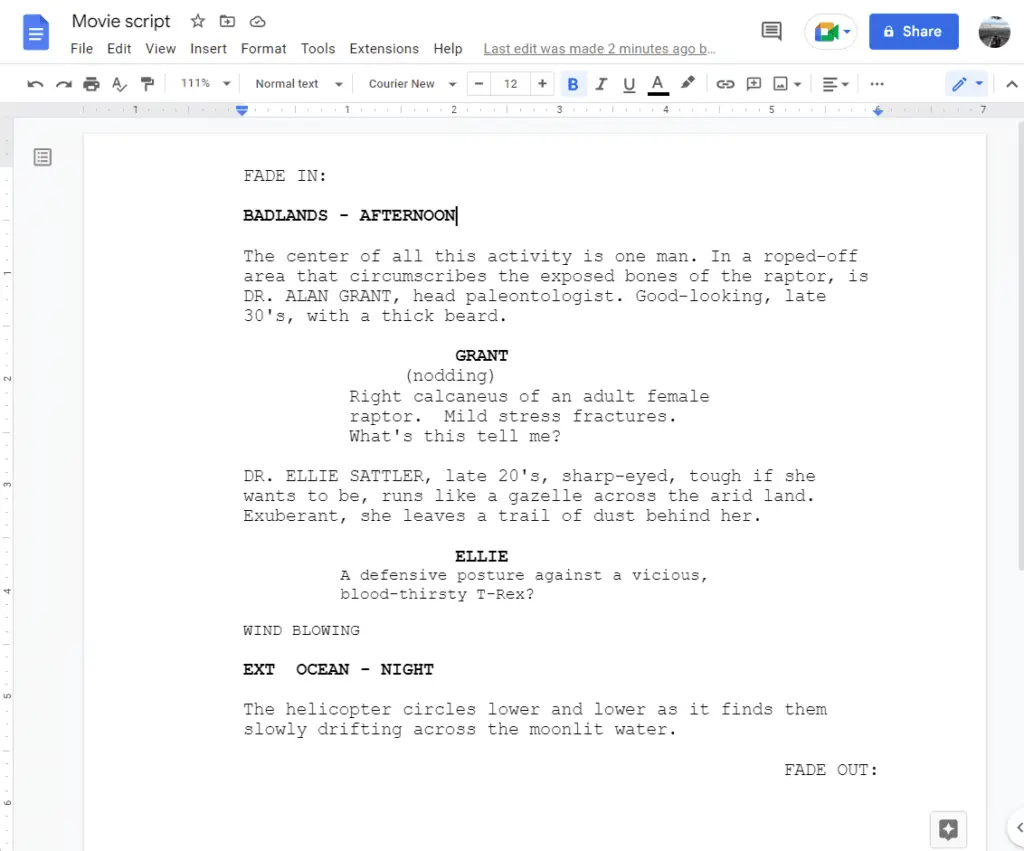As a frequent user and advocate of Google Docs, I’ve often found myself in the position of needing to make quick edits to my documents. Whether it’s a last-minute change to a report or a repetitive task that requires replacing certain words, Google Docs’ Find and Replace feature is a lifesaver. In this article, I’ll guide you through the steps to efficiently find and replace words in Google Docs, and share some tips to make the most of this handy tool.
Getting Started with Find and Replace
Imagine you’ve just finished drafting an extensive document when you realize that a key term used throughout needs to be updated. Manually searching for each instance would be like finding a needle in a haystack. Thankfully, Google Docs offers a simple solution.
Accessing Find and Replace
To begin, open your document in Google Docs. Navigate to the Edit menu and select Find and replace or use the keyboard shortcut Ctrl + F (or ⌘ + F on a Mac) to open the Find and Replace dialogue box[1][2].
Using Find and Replace
In the Find and Replace window, you’ll see two main fields:
- Find: Type the word or phrase you want to locate in your document.
- Replace with: Enter the new word or phrase that you want to use as a replacement.
Once you’ve entered the terms, you have a few options:
- Click Next to jump to the next instance of the word.
- Use Replace to substitute the highlighted word with your new term.
- Select Replace all to change every occurrence of the word in your document[1].
Advanced Options
For more control over your search, consider these advanced options:
- Match case: This ensures that only words with identical capitalization are found.
- Match using regular expressions: In Google Docs, this allows you to search for patterns rather than just exact words[1].
Tips for Efficient Word Replacement
Regular Expressions
Leverage regular expressions to find and replace complex patterns. For example, if you need to update dates in a specific format or variations of a word, regular expressions can be incredibly powerful[1].
Suggesting Mode
If you’re collaborating with others, switch to Suggesting mode. This way, your replacements will appear as suggestions, giving others the chance to review changes before they’re finalized[6].
Proofreading Tools
Google Docs now offers an AI-powered proofreading tool for Google Workspace Enterprise customers. This tool can help make your writing more concise and clear, which can be particularly useful when you’re making bulk replacements and want to ensure the new text fits seamlessly into your document[4][8].
Conclusion
The Find and Replace feature in Google Docs is a simple yet powerful tool that can save you time and ensure consistency across your documents. By mastering this feature, you can make quick edits with confidence, knowing that no instance will be missed.
Remember, whether you’re working on a personal project or collaborating with a team, Google Docs provides the flexibility and functionality to make your document editing process as efficient as possible. So the next time you need to make widespread changes to your text, turn to Find and Replace – your go-to tool for quick and accurate edits.