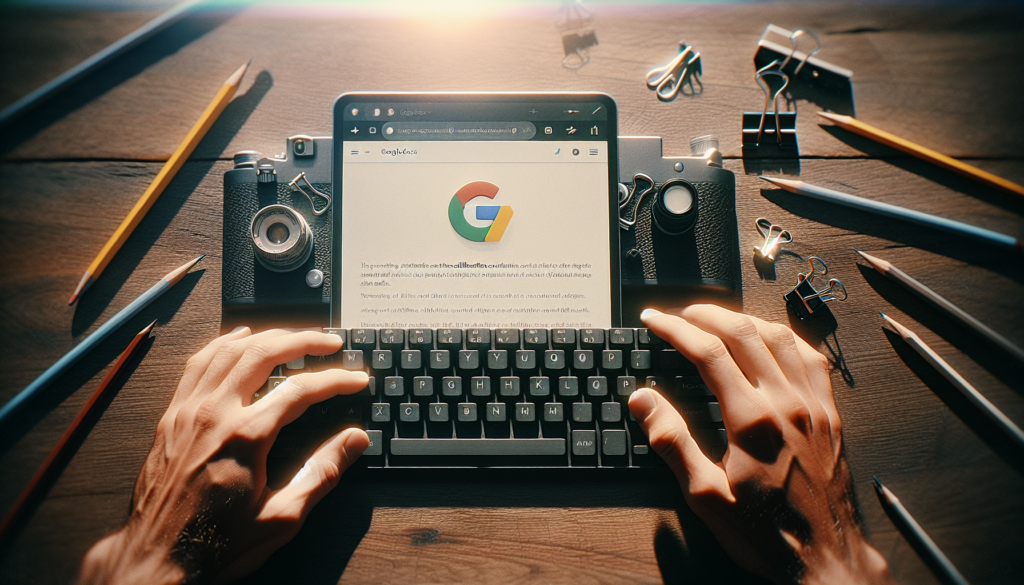Proper indentation can greatly enhance the readability and visual appeal of a document. In Google Docs, there are a few easy ways to change the indentation for your entire document.
Use the Ruler
The ruler allows you to precisely control the indentation. To view the ruler:
- Click View > Show ruler
- On the ruler, drag the triangular Left Indent and First Line Indent markers to adjust indentation
For example:
- Drag the Left Indent marker to indent all lines of a paragraph
- Drag the First Line Indent marker to create a hanging indent
You can also enter specific measurements (in inches) for indentation.
Set Default Indentation
To change the default tab stops and indentation:
- Click Format > Line spacing & indentation
- Under Indentation, enter new values for the Left and Right indentation
- Click Apply to save changes
This will alter the indentation for all existing and new paragraphs.
Use the Increase/Decrease Indent Buttons
There are indent and outdent buttons on the formatting toolbar:
Indent buttons
You can highlight paragraphs and click the indent and outdent buttons to move paragraphs left or right. This method indents text in increments of 0.5 inches.
Set a Default Paragraph Style
To save specific indentation as a default format:
- Highlight a paragraph with the desired indent
- Click Format > Paragraph styles > Options
- Choose “Update ‘Normal text’ to match”
- Click OK
This will set the highlighted formatting as the default for all new paragraphs.
Indent Only Specific Paragraphs
To indent only certain paragraphs:
- Highlight the paragraphs
- Click Format > Align & indent > Indentation options
- Set the indentation under Indentation and click Apply
Remove Indentation Entirely
To remove all indentation:
- Click Format > Align & indent > Remove indentation
This will align all text to the left margin.
Keyboard Shortcuts
Some handy keyboard shortcuts:
- Ctrl+M (Windows) or ⌘M (Mac): Increase indent
- Ctrl+Shift+M (Windows) or ⌘Shift+M (Mac): Decrease indent
- Ctrl+Shift+L (Windows) or ⌘+Shift+L (Mac): Align text left
- Ctrl+0 (Windows) or ⌘0 (Mac): Remove indentation
Conclusion
With the ruler, indentation options, paragraph styles, and keyboard shortcuts, you have full control over indentation in Google Docs. Take some time to experiment with the various methods to find an efficient workflow for your documents. Consistent indentation greatly improves the aesthetic and readability of any document.