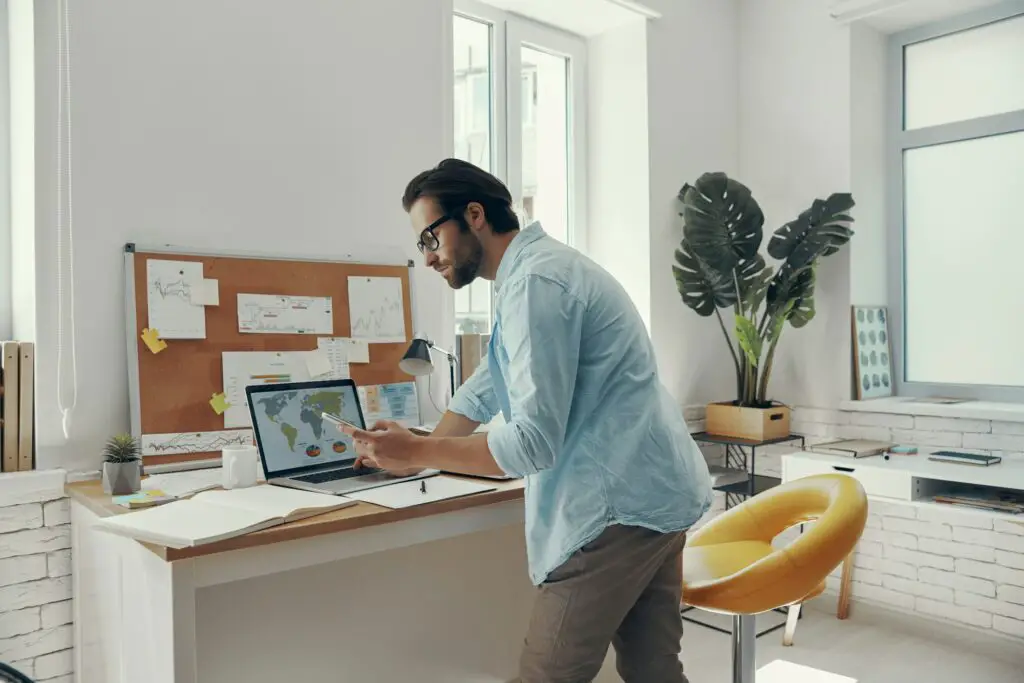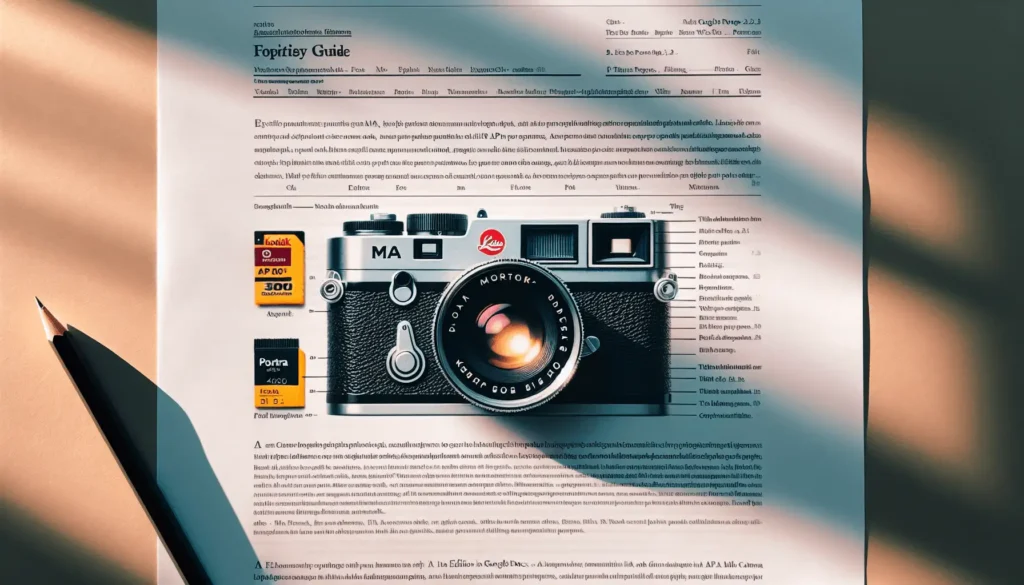Flipping or rotating photos in documents can help improve layouts and draw attention to key elements. Whether you need to correct an orientation, align images in a certain direction, or get creative with visuals, it’s easy to turn a photo upside down in popular document editors.
In this guide, we’ll cover the steps to flip or rotate images vertically and horizontally in Microsoft Word, Apple Pages, and Google Docs.
Materials Needed
To follow along with the tutorials below, you will need:
- The document editor installed on your computer: Word, Pages, or access to Google Docs in your browser
- A document open in the editor with an image you want to manipulate
- A computer mouse or trackpad (optional but recommended for easy selecting and flipping)
How to Vertically Flip a Photo in Microsoft Word
Microsoft Word makes it very simple to flip photos and other visual elements vertically to turn them upside down or create mirror images. Here’s how:
- Open the Word document containing the image you want to flip.
- Click the image to select it. Sizing handles will appear around the edges.
- Go to the Picture Format tab on the ribbon toolbar.
- In the Arrange group, click the Rotate drop-down arrow.
- Select Flip Vertical to turn the picture upside down.
Word will immediately flip the photo vertically. You can now reposition it and make other edits as needed.
To horizontally flip the image instead, choose Flip Horizontal in step 5. You can undo the flip at any time with the Undo button or Ctrl+Z/⌘+Z keyboard shortcuts.
How to Vertically Flip an Image in Apple Pages
The process of flipping images in Apple Pages is very similar. Follow these instructions:
- Open your Pages document and double click the image to select it.
- In the Format sidebar on the right, click the Arrange tab.
- Below the Rotate section, click the Flip Vertically icon (it looks like two arrows).
Your selected image will now be flipped upside down. To flip horizontally instead, click the Flip Horizontally icon next to it. You can continue manipulating the photo from there.
How to Vertically Flip a Photo in Google Docs
Since Google Docs runs in the browser, the process is a little different than desktop apps. But it can still get the job done:
- Open your Google Doc and click Insert > Drawing > New in the menu bar.
- Click the Image icon in the toolbar and choose a photo to upload.
- With the image selected, click Actions in the upper left.
- Hover over Rotate and select Flip vertically.
Google Docs will flip the image in your document right away. Click Save and close when you’re done.
Creative Uses for Flipping Photos
Now that you know how to easily turn photos upside down across platforms, here are some creative ways to use vertical and horizontal flipping effects:
- Quickly fix unintended rotations of scanned documents or photos
- Align a row of images by making them all face the same direction
- Create symmetrical mirror images for graphical headers and logos
- Build cohesive photo collages and scrapbook layouts
- Produce unique distortions and abstractions of photos
- Craft optical illusions by combining normal and flipped images
- Design eye-catching brochures, flyers, invitations, and more
The possibilities are endless! Don’t be afraid to experiment with flipping and rotating images in different directions at various angles. Just remember you can always undo changes or revert back to original copies.
Troubleshooting Flipped Images
While flipping images is generally straightforward, here are some common issues and solutions:
Problem: Flipped image looks distorted or low quality.
Solution: The flip may degrade image quality slightly. Revert and try adjusting resolution or reformatting the photo first.
Problem: Can’t re-flip an incorrectly oriented image.
Solution: Double check that the object is selected first before trying to flip again.
Problem: Flipped image returns to original orientation unexpectedly.
Solution: The image file itself was not altered, only its appearance in the document. Copy or save the photo manually to retain changes.
Problem: Can’t find rotate and flip options for an image.
Solution: These effects sometimes show up under Drawing Tools or in a Format sidebar instead of with Picture Tools.
With a bit of practice, flipping images in Word, Pages, and Google Docs will feel quick and intuitive. Take your documents to the next level by experimenting with photo orientation and alignment!