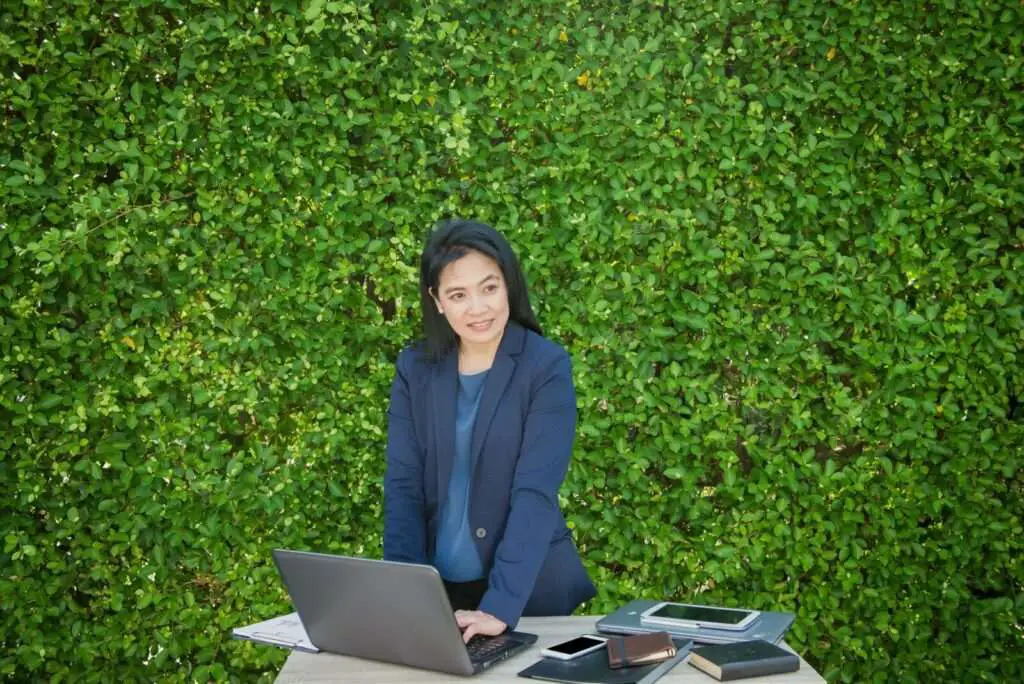Adding images to a Microsoft Word document can enhance the visual appeal and help illustrate key points. However, the default settings don’t allow you to freely move inserted pictures around the page. Fortunately, with a few simple steps, you can enable free picture movement in Word.
Why Can’t I Move an Inserted Picture?
By default, Word sets image wrapping to “In Line with Text.” This treats the picture like a large text character, anchoring it to the paragraph. So when you try to drag the image, the text moves with it, messing up the formatting.
To move a picture freely without affecting the text flow, you need to change the text wrapping.
Step 1: Insert a Picture
First, insert a picture from your computer into the Word document:
- Place your cursor where you want the image to be inserted
- Go to the Insert tab
- Click Pictures
- Select a picture from your device
The picture will now be embedded in the document.
Insert Picture
Step 2: Wrap Text
Next, you need to adjust the text wrapping:
- Click on the inserted picture to select it
- Click on Layout Options in the upper-right corner (it looks like a small icon with text wrapping arrows)
- Select Square or Tight text wrapping
This will allow the text to wrap around the picture edges instead of sitting inline.
Select Layout Options
Tip: You can also right-click the picture and choose Wrap Text to access wrapping options.
Step 3: Move the Image
Now when you click and drag the picture borders, you can move it anywhere on the page without affecting the text!
This gives you full control over image placement. You can position pictures:
- In margins
- Over text
- In front of or behind text
- Aligned to each other
- Overlapping other images
Feel free to experiment with different layouts.
Set Default Text Wrapping for New Pictures
If you want all new inserted images to have free positioning enabled, you can change the default text wrap settings in Word.
- Go to the Layout tab
- Click Text Wrapping
- Select the default wrapping style you want applied to new pictures (Square or Tight work best)
Now anytime you insert a new photo, it will automatically have text wrapping enabled so you can drag it freely!
Adjust Text Flow Manually
As you move images around, the text reflow may not look right. Don’t worry, you can manually fix it!
- Click and drag the text boxes to flow correctly around the repositioned picture
- Resize text boxes as needed to fit the text
- Adjust line and paragraph breaks to improve formatting
A bit of manual tweaking helps the text wrap cleanly around freely positioned images.
Use Precise Positioning Options
For pixel-perfect precision placement, use the advanced layout settings:
- Select the picture
- Go to Layout > Position
- Click More Layout Options
- Adjust the exact distance from text, page alignment, etc.
This dial in the precise positioning you need for a professional document polish.
More Layout Options
Troubleshooting Tips
If you are having issues moving images freely, check these troubleshooting tips:
- Make sure text wrapping is not set to “In Line with Text”
- Click the Bring Forward or Send Backward buttons to change image layering order
- Check if images are grouped together (ungroup them to move individually)
- On the Home tab, use the Select > Selection Pane to view all objects
- Resize the image larger to make it easier to click and drag
With a bit of tweaking, you’ll get the hang of freely laying out images!
Quick Recap
To quickly move a picture freely in Word:
- Insert image
- Set Square or Tight text wrapping
- Drag picture anywhere desired
- Manually adjust text flow as needed
- Use layout options for precision placement
In just a few clicks, you can have full control over image positions!
Unleash your inner designer by trying different picture layouts in your next Word document. Proper image formatting makes docs look clean, professional and engaging.
I hope this step-by-step guide helps you easily move and position pictures freely in Word! Let me know in the comments if you have any other formatting tips to share.