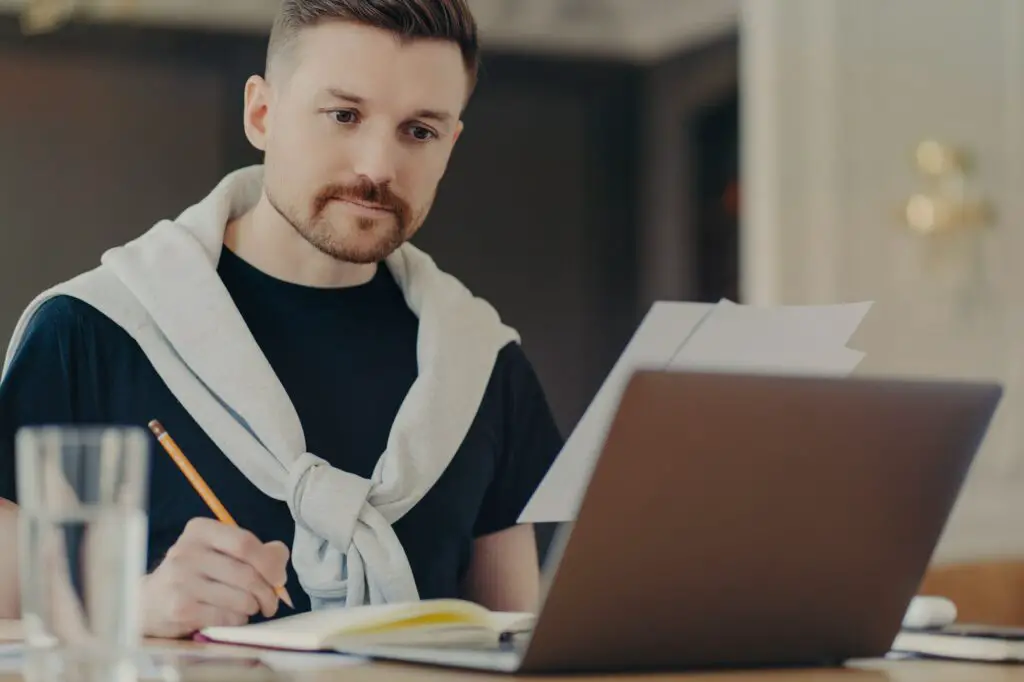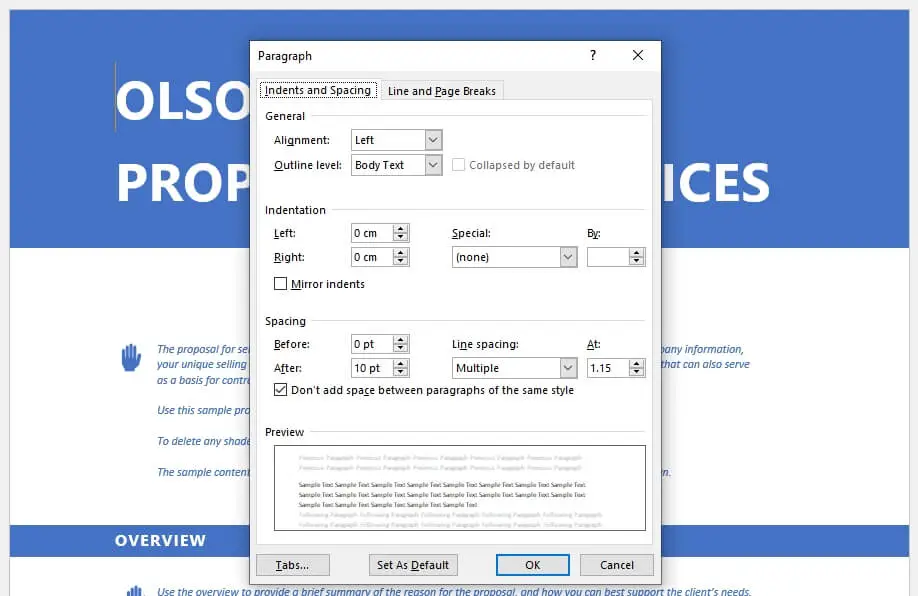Transcribing audio files is a tedious but often necessary task. Whether you need to transcribe an interview, lecture, or meeting, doing it manually can be time-consuming. Fortunately, Microsoft Word has a built-in transcription feature that can automatically convert audio to text.
In this article, I’ll walk you through the entire process of using Word to transcribe audio files. I’ll cover:
- The benefits of transcribing in Word
- System requirements
- How to transcribe a new recording
- How to transcribe an existing audio file
- Formatting and editing the transcript
- Exporting the transcript
By the end, you’ll have a complete guide to transcribing audio files quickly and easily using Microsoft Word.
Benefits of Transcribing in Word
Here are some of the biggest benefits of using Word’s transcription tool:
It’s fast – Word can transcribe audio 3-4x faster than playing back in real time. This saves you hours of manual transcription.
It’s accurate – Word uses advanced AI for speech recognition. It can transcribe audio files with over 90% accuracy in some cases.
It’s integrated – With the transcription feature built into Word, everything stays neatly organized in your Word doc.
It’s affordable – Transcription is included free with some Microsoft 365 subscriptions.
It formats automatically – Word adds formatting like speaker names and timestamps to make your transcript easy to navigate.
System Requirements
To use the transcription feature in Word, you need:
- A Windows PC with Word version 2302 or later
- A Mac with Word for Mac version 16.67 or later
- An active Microsoft 365 subscription
- A compatible browser like Edge or Chrome
The feature is currently only available in English. Support for more languages is coming soon.
How to Transcribe a New Recording
It’s easy to make a new recording and have Word transcribe it automatically. Follow these steps:
- In Word, go to the Home tab and click Transcribe (under Dictate).
- Click Start Recording and begin speaking.
- When finished, click Stop Recording, then Save and Transcribe Now.
- Word will process the audio and display the transcript.
As you record, you can take notes normally in Word. The recording and notes will be combined into one document.
How to Transcribe an Existing Audio File
You can also transcribe audio files you already have saved:
- In Word, go to the Home tab and click Transcribe.
- Click Upload Audio and select your audio file. Word supports common formats like MP3, WAV, M4A.
- Word will process the audio and display the transcript.
Formatting and Editing
Word does some automatic formatting, like adding speaker names and timestamps. But you may want to edit the transcript to make it more readable. Here are some tips:
- Break up long paragraphs to make it easier to follow
- Add headings and subheadings
- Highlight key quotes using bold or italics
- Correct any transcription errors Word didn’t catch
You can play back the audio or read along to check accuracy. Right click any section of the transcript to play the corresponding audio.
Exporting the Transcript
When your transcript is complete, you can export it from Word to share or use in other apps.
To export the transcript:
- Click File > Export > Word Document to save as a separate .docx file
- You can also copy and paste sections into other documents
The exported .docx will just contain the text – audio playback won’t be included.
Conclusion
Transcribing in Word is fast, easy, and affordable with an Office 365 subscription. The automatic transcription feature saves you hours of work converting recordings to text.
Now you know how to:
- Record directly in Word and transcribe
- Upload external audio files
- Edit and format transcripts
- Export transcripts when finished
Next time you need to transcribe a lecture, interview, or other audio, use Microsoft Word to save time and effort. The built-in transcription tool makes it simple to turn recordings into usable text.