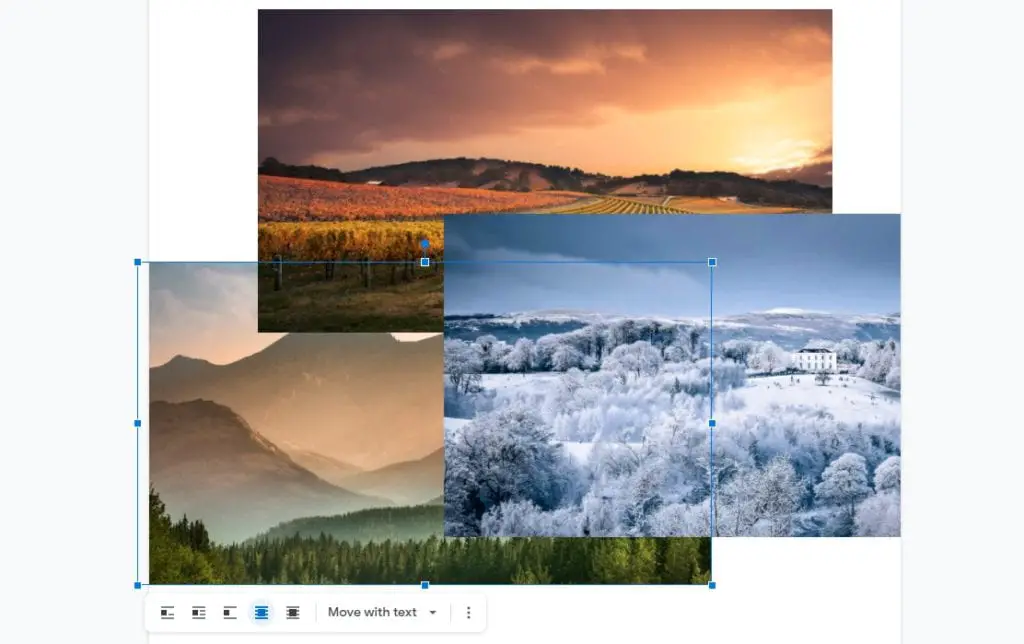Google Docs is an incredibly versatile tool that allows teams to collaborate on documents in real-time. While it’s great for writing, Docs also has some powerful features to help you track projects and organize information.
One of the handiest options is table templates – pre-made tables designed for tracking common workflows like product roadmaps, project assets, and content launches.
Here’s an overview of how to use table templates in Google Docs to track projects, along with some tips to customize them for your needs.
Inserting a Table Template
Inserting a table template into your Doc is easy:
- Place your cursor where you want the table to be inserted
- Go to Insert > Table > Table Templates
- Choose from one of the available templates:
- Product Roadmap
- Review Tracker
- Project Assets
- Content Tracker
A formatted table with column headers and one row of sample data will be inserted.
You can also insert a table template by typing “@table” (without quotes) and selecting one of the options.
Customizing the Tables
While the pre-populated columns cover the basics, you likely need to customize your tables further.
Fortunately, that’s easy to do. Here are some ideas:
Adding and Removing Columns
To add columns, go to the end of a row, hit tab to add a new cell, then drag across to highlight the rows below. This will insert a column.
To remove columns, right-click on the column header and choose Delete column.
Changing Column Names
Just click directly on the header text to edit it. For example, you may want to change “File” to “Asset” or “Reviewer” to “Team Member”.
Inserting Dropdowns
Use Insert > Dropdown to add a dropdown menu to cells. This lets you choose from preset options like “In Progress” or “Complete”.
Applying Conditional Formatting
Use conditional formatting to highlight rows or cells, like turning the text red for overdue tasks. Go to Format > Conditional formatting to set rules.
Freezing Header Row
Freeze the header row so it stays visible when scrolling through larger tables. Right-click on the header row and choose Freeze.
Tracking Projects
Here are some ways to use the table templates for tracking projects:
Product Roadmaps
Use the roadmap template to map out project phases and milestones. Customize columns to track owners, priorities, statuses, and deadlines.
Assets and Documents
The project assets template can track files, specs, designs, or other documentation. Add links to Google Drive files for easy access.
Review Workflows
Have team members review deliverables like product designs, content drafts, or testing results. Use dropdowns to indicate recommendation status.
Content Calendars
Plan out blogs, social posts, and other content. Customize columns to schedule publishing dates across multiple channels.
More Tips for Project Management
Here are some additional Google Docs tips for managing workflows:
- Add a table of contents to navigate longer project plans
- Use comment threads for discussions
- Customize headers and sections for each project phase
- Share view-only access to external stakeholders
- Install Gantt chart add-ons for more robust scheduling
Get Started Tracking Projects in Google Docs
With some simple customizations, you can transform Google Doc’s table templates into convenient project management tools tailored to your team’s needs.
Take advantage of features like dropdowns, colors, conditional formatting and freezing to create clear overviews of the status and details of each project.
Give it a try today – getting started only takes a minute!