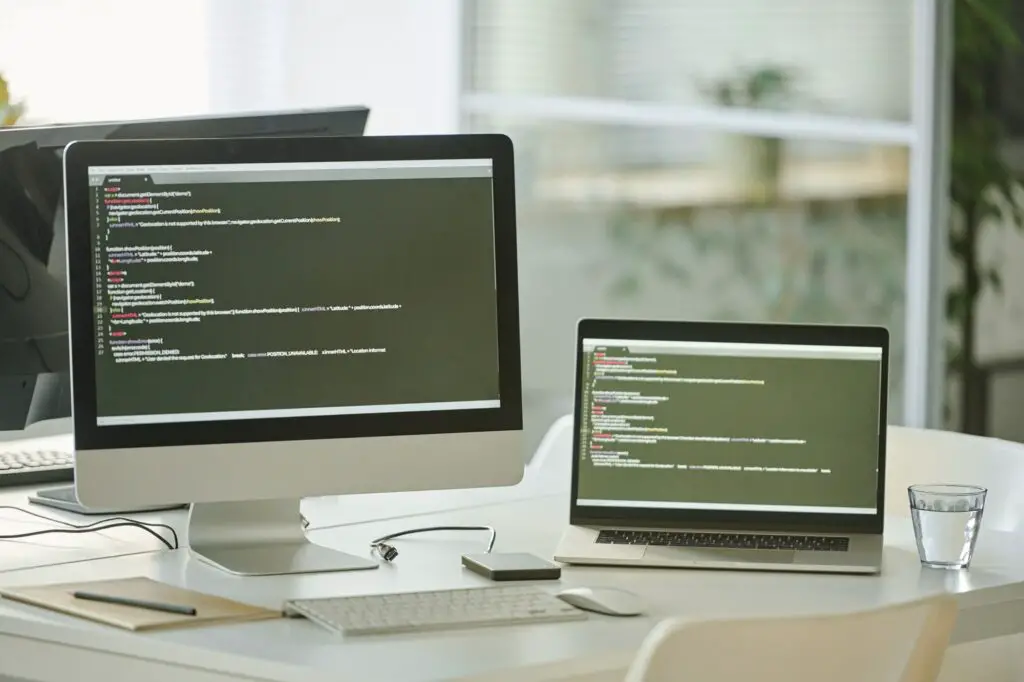Google Docs allows you to easily add subscript and superscript formatting to text. This is useful for writing mathematical formulas, adding footnotes or citations, inserting special characters like trademarks, and more.
When to Use Subscript and Superscript
Here are some of the most common reasons you may need subscript or superscript formatting:
- Mathematical formulas and equations
- For example: $x^2 + y^2 = z^2$
- Chemical formulas
- For example: H$_2$O
- Footnotes or citations^[1]
- Trademark and copyright symbols
- For example: TensorFlowTM
Enable Markdown in Google Docs
To use markdown formatting in Google Docs:
- Go to Tools > Preferences
- Check the box for “Automatically detect Markdown”
- Click OK
Now when you type markdown syntax, it will be automatically formatted by Google Docs.
Subscript and Superscript Keyboard Shortcuts
The easiest way to add subscript or superscript is by using these keyboard shortcuts:
- Superscript
- Windows: Ctrl + .
- Mac: ⌘ + .
- Subscript
- Windows: Ctrl + ,
- Mac: ⌘ + ,
To use the shortcuts:
- Select the text you want to format
- Press the shortcut
The text will become subscript or superscript.
Subscript and Superscript Menus
You can also access subscript and superscript formatting through the menus:
- Select the text
- Click Format > Text
- Choose Superscript or Subscript

Insert Special Characters
To insert special characters like trademarks, copyright symbols, or math symbols:
- Place your cursor where you want to insert the character
- Go to Insert > Special characters
- Select the character you want to insert
Subscript and Superscript in Google Sheets
To add subscript or superscript text in Google Sheets, use the CHAR() function:
=CHAR(185)This will return the superscript 1 character. See [this support article][2] for more details.
Markdown Limitations
Google Docs has limited markdown support. Some common markdown features not supported include:
- Images
- Code blocks
- Block quotes
- Tables
So you’ll still need to rely on Google Docs formatting for more advanced documents.
Tips for Writing SEO-Friendly Articles
Here are some tips to make your Google Docs articles search engine optimized (SEO):
- Use targeted keywords in headings and text
- Break content into small paragraphs
- Use lists and images to engage readers
- Check spelling, grammar, punctuation
- Write clear, compelling titles and summaries
Optimizing your content for SEO helps people discover your articles through Google search.
I hope this guide on using subscript, superscript, and markdown in Google Docs has been helpful! Let me know if you have any other questions.