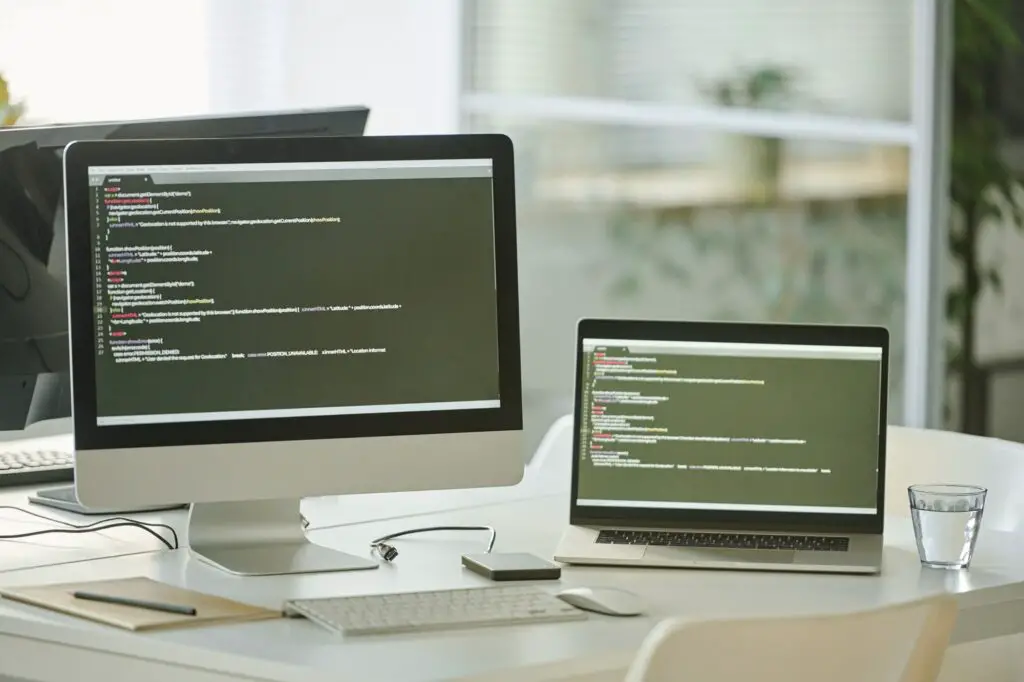Creating templates in Google Docs can save you a tremendous amount of time and effort. Templates allow you to reuse the same structure and formatting across multiple documents, eliminating the need to set up styles, fonts, margins, headers and footers every time you want to create a new file.
In this blog post, I’ll walk you through the step-by-step process for how to make a custom template from scratch in Google Docs. The best part? You can do this completely free with a personal Google account. No need to upgrade to Google Workspace.
Why Use Templates?
Here are some of the biggest reasons why templates can be so useful:
- Saves time – Skipping repetitive setup work lets you jump right into creating content
- Consistency – Maintains consistent structure, branding and styles across documents
- Efficiency – Great for frequently used files like invoices, reports, agendas etc.
- Collaboration – Share templates with teammates to work from the same base
The key is identifying documents you create regularly that follow a standard format. Those are the best candidates for templates.
Step-by-Step Guide
Follow these simple steps to create a reusable Google Docs template:
1. Open a New Document
Go to Google Docs and start a new blank document. This will become your template file.
Alternatively, you can also open an existing document and save it as a template.
2. Add Structure and Formatting
Set up all the standard structure and formatting elements you want to reuse:
- Page margins and orientation
- Font styles and sizes
- Paragraph styles
- Table styles
- Header and footer content
- Page numbers
- Logos or images
- Color schemes
Format the document to match your preferred style.
3. Add Content Placeholders
Insert text and table placeholders for the type of content that will change in each document:
- Headings
- Body text sections
- Tables or charts that will contain different data
Highlight these with a distinctive color so they are easy to identify.
4. Save the File as a Template
Once your template design is complete, it’s time to save it:
- Click File > Save
- Enter a name that identifies it as a template
- Choose a folder like “Templates” to keep it organized
5. Create a New File From Your Template
To use your shiny new template:
- Open Google Docs
- Click File > New from template
- Select your template file
- Make a copy of the file to start customizing
And that’s it! Every time you need that template, just repeat steps 1-4 to make a new document. Replace the placeholder content with your own text, images, data etc.
Extra Tips
- Add multiple templates to account for different document types
- Share templates with teammates, clients or students
- Upload templates from external files or websites
- Leverage add-ons like PageTurner to speed up formatting
Conclusion
Creating custom Google Docs templates saves massive amounts of time and effort while ensuring consistency across your documents.
Identify your frequently used formats, follow the steps above to set up templates for them, and improve your productivity.
The ability to quickly generate documents from pre-made templates lets you focus your energy on creating great content instead of repeatedly fixing formats.
So try out a template approach today! Just imagine how it will help you or your team work smarter.