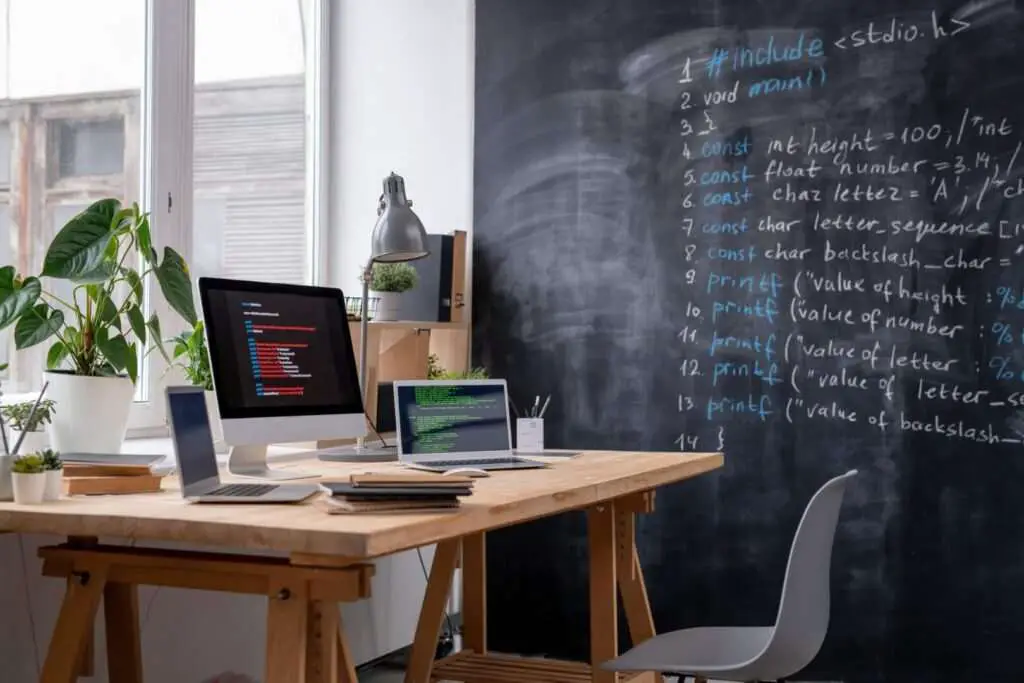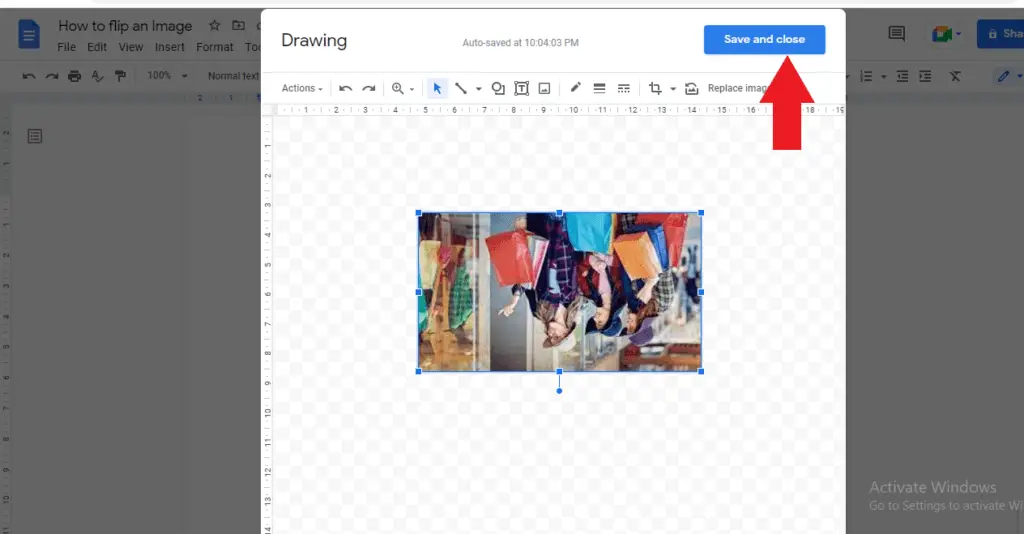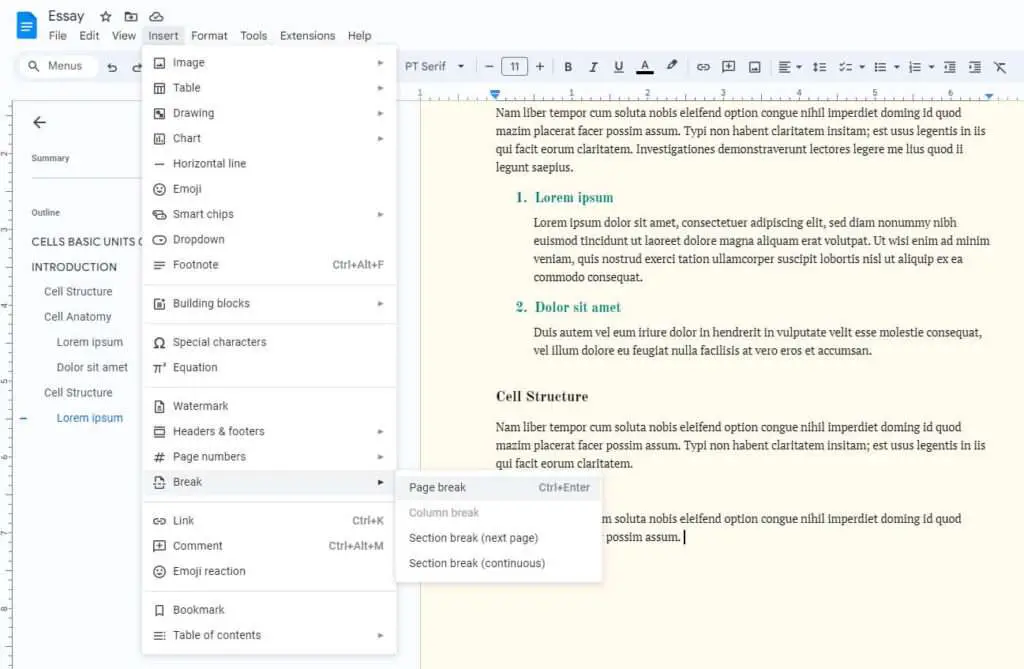Whether you’re editing an important document or just making notes for yourself, sometimes you need a way to cross something out without erasing it completely. That’s where the strikethrough feature comes in handy in Google Docs. With just a couple clicks, you can add a neat line through text to indicate it should be ignored or is no longer valid.
Learning this simple formatting trick can save you time and give your documents a more polished, professional look. Read on as I walk you through the quick steps to strikethrough text in Google Docs on both desktop and mobile.
Striking Through Text on the Desktop
Strikethrough text formatting is easy to add if you’re using Google Docs on a laptop or desktop computer. Here’s how to do it in just a few seconds:
- Highlight the text you want to strikethrough by clicking and dragging your cursor across it.
- Click the Strikethrough button (S with a line through it) in the toolbar above your document. It’s located with all the other text formatting options.
- The selected text will now have a horizontal line straight through the middle!
And that’s all there is to it! The highlighted words will remain legible but have a line through them to demonstrate they are no longer applicable.
Tip: You can toggle strikethrough on and off by highlighting text that already has the formatting and clicking the Strikethrough button again.
Striking Through Text on Mobile
If you often work on documents from your phone or tablet, you’ll be glad to know that the strikethrough tool is just as easy to use in the Google Docs mobile app. Follow these simple steps:
- Tap to place your cursor in the text you want to strikethrough or touch and hold to highlight the desired words.
- Tap the three dots icon in the top right corner to open formatting options.
- Choose the Strikethrough button from the pop-up menu.
- The selected text will now display with a strikethrough line, just like on desktop!
It only takes seconds to cross something out this way on mobile. The key is knowing where to find that handy Strikethrough option when you need it.
When to Use Strikethrough Formatting
Now that you know how to strikethrough text in Google Docs, let’s discuss some of the most common reasons why you might want to use this formatting style:
- Indicate deleted words or passages – Rather than erasing text completely, a strikethrough allows you to retain the original phrasing while clearly marking it as removed.
- Show revisions – When collaborating on a document, striking through previous versions of sentences or paragraphs lets co-authors see how the text has evolved.
- Cross out mistakes – We all make typos and incorrect statements that need to be edited out. A strikethrough neatly updates documents without losing those remnants.
- Void terms, prices, etc. – Legal templates, invoices, catalogs, and more may contain outdated stamps, disclaimers, pricing and other details that require striking through when they become invalid.
- Add emphasis – A judicious use of strikethrough can help call attention to key points, conclusions, or summaries you want your readers to focus on.
So whether you’re involved in editing, reviewing, updating, or simply want to direct eyes to important ideas, this simple text format device can come in extremely handy!
Customizing Strikethrough Lines
Beyond simply adding and removing strikethrough lines as needed, Google Docs provides a few ways to customize their appearance:
- Change color – Match a colored strikethrough to other text highlights for visual continuity.
- Adjust thickness – Make strike-through lines thicker or thinner based on personal preference.
- Double strike – Two parallel lines provide extra emphasis on overrides.
Having options for finer control over the look of your strikethrough text enables you to use it more effectively as a highlighter when revising or teaching.
Strikethrough Shortcuts
For those who use keyboard shortcuts religiously in Google Docs, you’ll be pleased to know there are easy key commands to quickly strikethrough text without touching your mouse or trackpad at all!
On a Windows computer:
- CTRL+Shift+X will add or remove strikethrough from selected text
On a Mac:
- ⌘+Shift+X will add/remove strikethrough
Memorize the appropriate shortcut for your operating system, and you’ll be able to speedily strike through text whenever you need to!
More Handy Text Formatting Tricks
Now that you know how to efficiently strikethrough words, lines and paragraphs in Google Docs, here are a few more great text effects to try:
- Make text bold or italic with the B and I toolbar buttons
- Change font size, style, and color for customized emphasis
- Insert comments or notes that don’t affect the main text
- Use small caps for acronyms and abbreviations
- Add automatic numbered or bulleted lists
- Adjust line height and spacing between paragraphs
Take advantage of all the helpful formatting options available in Google Docs, and you can produce documents that are visually engaging and highly readable!
Conclusion
I hope this overview has helped explain clearly how to strikethrough text in Google Docs with just a click or tap. Now that you know where to find the strikethrough tool and how to use it, you can neatly cross out anything that requires revision or removal in your documents.
Whether you’re on a desktop, laptop, tablet or mobile phone, this handy text formatting function is universally easy and quick to apply. Use it to indicate changes, overrides, mistakes, deletions or key points…the possibilities are endless!